A toolbar is usually placed along the top of a window and contains a number of buttons that perform common functions. XUL has a method to create toolbars.
Adding a Toolbar
Like a number of elements, XUL toolbars are a type of box. Usually, a row of buttons would appear in the toolbar, but any element can be placed in a toolbar. For example, the Mozilla browser window contains a textbox that displays the page URL.
Toolbars may be placed on any side of the window, either horizontally or vertically. Of course you wouldn't normally put a textbox in a vertical toolbar. Actually, because toolbars are just boxes they can actually go anywhere you want, even in the middle of a window. Typically however, a set of toolbars would appear along the top of a window. When more than one toolbar is placed next to each other, they are typically grouped together in something called a 'toolbox'.
A simple toolbar inside a toolbox
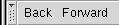
<toolbox>
<toolbar id="nav-toolbar">
<toolbarbutton label="Back"/>
<toolbarbutton label="Forward"/>
</toolbar>
</toolbox>
This has created a toolbar containing two buttons, a Back button and a Forward button. The one toolbar has been placed inside the toolbox. This has involved four new tags, which are described here.
-
toolbox - A box that contains toolbars.
-
toolbar - A single toolbar that contains toolbar items such as buttons.
-
toolbarbutton - A button on a toolbar, which has all the same features of a regular button but is usually drawn differently.
The toolbartoolbar items, usually buttons, but they can be other elements.
In the example above, only one toolbar was created. Multiple toolbars can be created just as easily by adding more toolbar
The toolboxtoolbox
You do not have to put toolbar elements inside a toolbox.
Customizable toolbars
Firefox or other Toolkit applications have customizable toolbars; therefore, many extensions add their toolbar buttons to the toolbar palette, rather than adding them directly to the toolbar. For more information about customizable toolbars, see Creating toolbar buttons.
Our find files example
Let's add a toolbar to the find files dialog. We don't really need one but we'll add one anyway to demonstrate its use. Two buttons will be added, an Open button and a Save button. Presumably, they would allow the user to save search results and re-open them later.
<vbox flex="1">
<toolbox>
<toolbar id="findfiles-toolbar">
<toolbarbutton id="opensearch" label="Open"/>
<toolbarbutton id="savesearch" label="Save"/>
</toolbar>
</toolbox>
<tabbox>

A toolbar with two buttons has been added here. In the image, you can see them appear horizontally along the top. Notice that the toolbar has been placed inside the vertical box just above the tabbox. This is because we need the vertical orientation so that the toolbar will appear above everything else.
Next, we'll find out how to add a menu bar to a window.