The Mozilla integrated tools package (MozITP) is a one-stop shop for setting up Firefox OS-related tools, which can handle automatic Testing on Mulet or a real device, flashing TaskCluster images, flashing with the B2G installer add-on, and running the TV and phone versions of Mulet. This article details how the toools package works, and how it can be installed.
Environment setup
MozITP depends on Vagrant and Virtualbox. By default, VMs in VirtualBox will automartically enable VT-x/AMD-V and Nested Paging, so you should enable the VT-x/AMD-V feature of your host.
Let's look at how to set up the environment on Linux, Mac OS X, and Windows.
Ubuntu
- Download Vagrant's Debian package.
- Install Vagrant using this:
$ sudo dpkg -i <PATH_TO_PKG_FILE> - Install VirtualBox using this:
$ sudo apt-get install virtualbox virtualbox-dkms virtualbox-qt - Reboot your computer after the Virtualbox installation has finished.
- Download and install the VirtualBox Extension Pack.
- Set up the USB for VirtualBox using the following command:
$ sudo adduser <USERNAME> vboxusers - Re-login or restart your computer.
- Make sure you enable Intel VT-x and VT-d in the BIOS.
Mac OS X
- Install Brew Cask.
- Install Vagrant using this:
$ sudo brew cask install vagrant; sudo brew cask install vagrant-manager - Install VirtualBox using this:
$ sudo brew cask install virtualbox - Install the VirtualBox Extension Pack using the following:
$ sudo brew cask install virtualbox-extension-pack - Make sure you enable Intel VT-x and VT-d in BIOS.
Windows (experimental)
- Install the Windows version of Git. Make sure that you don't let Git change the line ending symbol to windows format.
- Install the Windows bash shell.
- Install Vagrant for Windows.
- Install Virtualbox for Windows.
- Run
launch.shin PowerShell or git-bash. - Make sure you enable Intel VT-x and VT-d in your computer's BIOS.
- If your VirtualBox VM failed to start, try enabling Hyper-V in VirtualBox > Settings > System > Accleration > Paravirtualization Interface.
Other Platforms
Whatever the case, you need to install Vagrant — see the Installing Vagrant guide for more details.
You also need to install a VM provider for Vagrant. We are assuming the use of VirtualBox throughout our article.
Cloning the Repo
After the environment has been set up, you need to clone the MozITP repo. Do so with the following command:
$ git clone https://github.com/mozilla-b2g/MozITP.gitYou can run git pull at any time to get the latest version of the repo.
Usage
Now you've set up the environment and cloned the repo, you can start using MozITP.
Note: The following commands should be run from inside the MozITP directory.
Setting permissions
If you get any problems running the scripts, you need to make sure you have the necessary permissions set on the commands. Add execute permissions, for example:
$ chmod u+x launch.shLaunching the MozITP
Launch MozITP with the following command:
$ ./launch.shAt this point a Vagrant VM will be launched — you should see something like this:
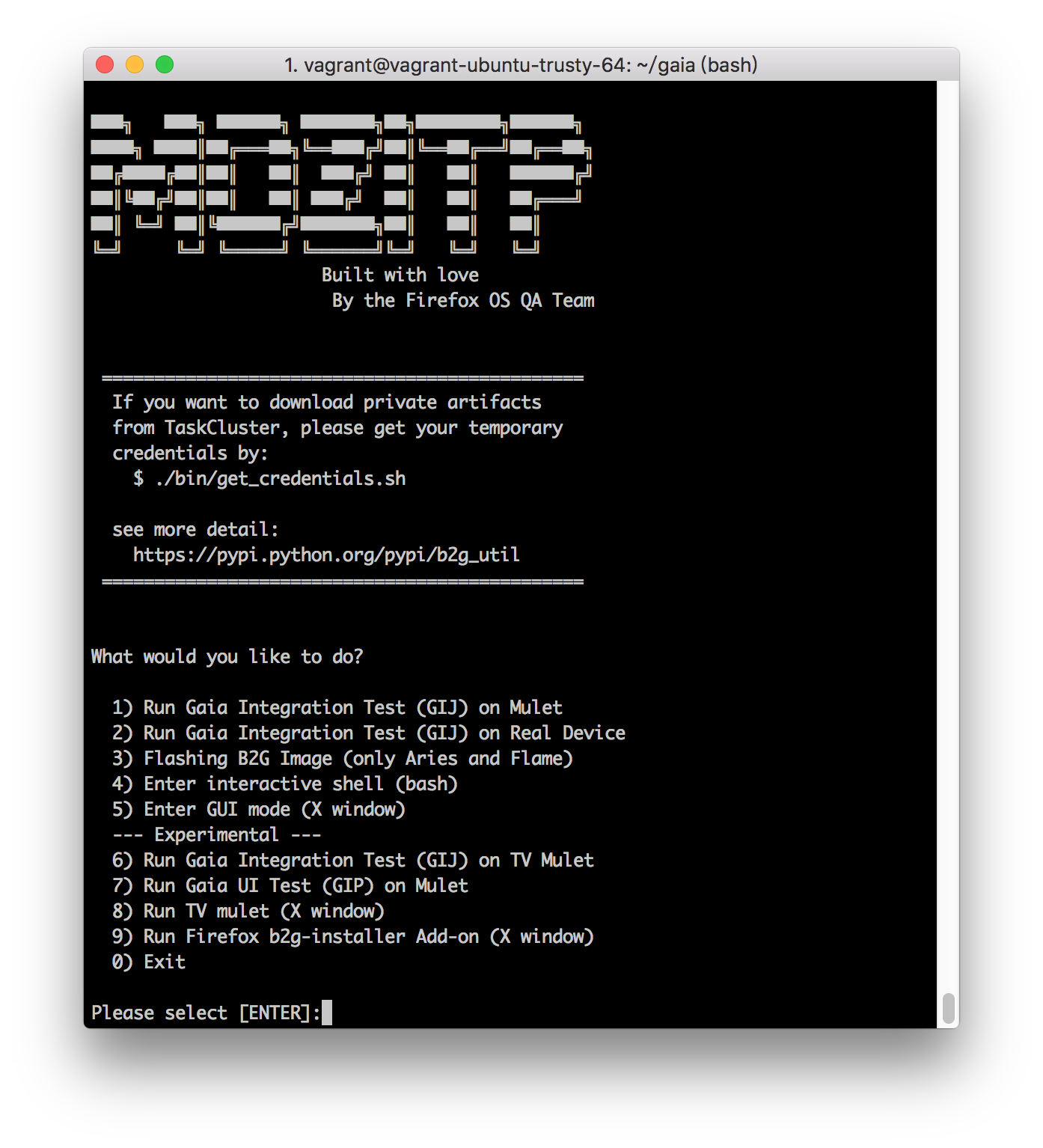
Stopping MozITP
To stop the VM, running the following:
$ ./bin/stop.shResetting to factory
To reset the VM to the factory defaults, run this command:
$ ./bin/reset_vm.shUpdating the VM
To update to the latest version of the VM, run the following:
$ ./bin/update_vm.shGIJ (Gaia Integration Test / JS Marionette)
You can run the GIJ (Gaia integration tests in JavaScript) directly from inside MozITP, which is very useful for automation. See the Supported Platforms section for available targets.
Warning: Sometimes the test case itself has bugs, which makes the GIJ test fail. To verify if it's a GIJ platform bug or a test case bug, try running the ./test/gij_phone_mulet_sanity_test.sh or ./test/gij_phone_device_sanity_test.sh files, depending on whether you are running the tests on Mulet or a real device. If it passes, it could be a bug in the test case, not the platform.
Running GIJ
To run GIJ directly, run the following:
$ ./launch.sh gijTo run GIJ just on a specific app, you'll need a command structure like the following:
$ export APP=video; ./launch.sh gij # The `export` is important, don't miss itTo run GIJ on a specific test file:
export TEST_FILES=apps/clock/test/marionette/hour_format_test.js
./launch.sh gijRunning GIJ directly on a device
To run GIJ directly on the device. The device must be connected through USB before you run the command
$ ./launch.sh gij deviceRunning GIJ with your own Gaia build
If you already have a Gaia repository you want to test, you can use the following commands:
export GAIA=/path/to/your/gaia
./launch.shIf you change your mind and want to use the latest Gaia instead, you can do this:
./reset_vm.sh
unset GAIA
./launch.shOr if you want to keep the VM, you can do this:
unset GAIA
./launch.sh
# Remove the flag
vagrant ssh -c "rm ~/.users_gaia_exists"
# Restart the VM
./bin/stop.sh
./launch.shGIP (Python Gaia Integration Test)
See the Supported Platforms section for available targets.
Running GIP
To run GIP, do the following:
./launch.sh gip Flashing
Let's look at how to flash a TaskCluster image onto your instance of MozITP.
If you already have TaskCluster credentials:
- For flashing the TaskCluster image (needs credentials), please run
./bin/get_credentials.shbefore flashing. - Next, run
launch.shand selectFlashing B2G Image. - Or just run
./launch.sh flash.
If you don't have TaskCluster credentials:
- You can use the B2G installer add-on to handle this.
- Run
./launch.shand selectEnter Firefox b2g-installer Add-onfrom the menu.
Shared Folder
You can put files/folders into the shared folder.
- The shared folder will be pushed from the host to the VM when you run
./launch.sh. - The shared folder will be pulled from the VM to the host when you exit the
launch.shscript, or when running./bin/stop.sh.
The following table contains a summary of the commands:
| Command | From | To |
|---|---|---|
run ./launch.sh |
host | VM |
exit ./launch.sh |
VM | host |
run ./bin/stop.sh |
VM | host |
Troubleshooting
- To run
launch.shin Jenkins or over SSH, usexvfb-run ./launch.sh, otherwise thevagrant upcommand will fail. - To run tests on a device connected via USB device, you need to first add the user to the
vboxusersgroup using the following command structure:$ sudo adduser <your username> vboxusers - If you want to run tests against USB-connected devices in Jenkins, also add the
jenkinsuser to thevboxusersgroup.
Supported Platforms
The following platforms are supported by MozITP:
- Linux
- OS X
- Windows (experimental)
- Flashable devices: Aries (Sony Z3C), Flame
The following table shows the different environments that can be tested/emulated by MozITP, and how well specific tests currently work on those environments:
| Platform | GIJ | GIP | Fuzz |
|---|---|---|---|
| Phone Mulet | OK (headless) | OK | 2015 Q1 |
| Phone Device | OK | OK | OK |
| Phone Emulator | Too slow | by request* | by request* |
| TV Mulet | 2015 Q1 | by request* | by request* |
| TV Device | by request* | by request* | by request* |
| TV Emulator | by request* | by request* | by request* |
* This combination doesn't currently work. If you need it/want to help with getting it running, please file a bug or email us on the dev-fxos mailing list.