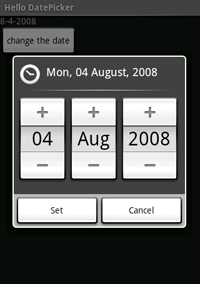To provide a widget for selecting a date, use the DatePicker
widget, which allows the user to select the month, day, and year, in a familiar interface.
In this tutorial, you'll create a DatePickerDialog, which presents the
date picker in a floating dialog box at the press of a button. When the date is set by
the user, a TextView will update with the new date.
- Start a new project named HelloDatePicker.
- Open the
res/layout/main.xmlfile and insert the following:<?xml version="1.0" encoding="utf-8"?> <LinearLayout xmlns:android="http://schemas.android.com/apk/res/android" android:layout_width="wrap_content" android:layout_height="wrap_content" android:orientation="vertical"> <TextView android:id="@+id/dateDisplay" android:layout_width="wrap_content" android:layout_height="wrap_content" android:text=""/> <Button android:id="@+id/pickDate" android:layout_width="wrap_content" android:layout_height="wrap_content" android:text="Change the date"/> </LinearLayout>This creates a basic
LinearLayoutwith aTextViewthat will display the date and aButtonthat will open theDatePickerDialog. - Open
HelloDatePicker.javaand add the following members to the class:private TextView mDateDisplay; private Button mPickDate; private int mYear; private int mMonth; private int mDay; static final int DATE_DIALOG_ID = 0;The first group of members define variables for the layout
Views and the date items. TheDATE_DIALOG_IDis a static integer that uniquely identifies theDialogthat will display the date picker. - Now add the following code for the
onCreate()method:protected void onCreate(Bundle savedInstanceState) { super.onCreate(savedInstanceState); setContentView(R.layout.main); // capture our View elements mDateDisplay = (TextView) findViewById(R.id.dateDisplay); mPickDate = (Button) findViewById(R.id.pickDate); // add a click listener to the button mPickDate.setOnClickListener(new View.OnClickListener() { public void onClick(View v) { showDialog(DATE_DIALOG_ID); } }); // get the current date final Calendar c = Calendar.getInstance(); mYear = c.get(Calendar.YEAR); mMonth = c.get(Calendar.MONTH); mDay = c.get(Calendar.DAY_OF_MONTH); // display the current date (this method is below) updateDisplay(); }First, the content is set to the
main.xmllayout. Then theTextViewandButtonelements are captured from the layout withfindViewById(int). A newView.OnClickListeneris created for theButton, so that when it is clicked, it will callshowDialog(int), passing the unique integer ID for the date picker dialog. UsingshowDialog(int)allows theActivityto manage the life-cycle of the dialog and will call theonCreateDialog(int)callback method to request theDialogthat should be displayed (which you'll define later). After the on-click listener is set, a newCalendaris created and the current year, month and day are acquired. Finally, the privateupdateDisplay()method is called in order to fill theTextViewwith the current date. - Add the
updateDisplay()method:// updates the date in the TextView private void updateDisplay() { mDateDisplay.setText( new StringBuilder() // Month is 0 based so add 1 .append(mMonth + 1).append("-") .append(mDay).append("-") .append(mYear).append(" ")); }This method uses the member date values declared for the class to write the date to the layout's
TextView,mDateDisplay, which was also declared and initialized above. - Initialize a new
DatePickerDialog.OnDateSetListeneras a member of theHelloDatePickerclass:// the callback received when the user "sets" the date in the dialog private DatePickerDialog.OnDateSetListener mDateSetListener = new DatePickerDialog.OnDateSetListener() { public void onDateSet(DatePicker view, int year, int monthOfYear, int dayOfMonth) { mYear = year; mMonth = monthOfYear; mDay = dayOfMonth; updateDisplay(); } };The
DatePickerDialog.OnDateSetListenerlistens for when the user has set the date (by clicking the "Set" button). At that time, theonDateSet()callback method is called, which is defined to update themYear,mMonth, andmDaymember fields with the new date then call the privateupdateDisplay()method to update theTextView. - Now add the
onCreateDialog(int)callback method to theHelloDatePickerclass:@Override protected Dialog onCreateDialog(int id) { switch (id) { case DATE_DIALOG_ID: return new DatePickerDialog(this, mDateSetListener, mYear, mMonth, mDay); } return null; }This is an
Activitycallback method that is passed the integer ID given toshowDialog(int)(which is called by the button'sView.OnClickListener). When the ID matches the switch case defined here, aDatePickerDialogis instantiated with theDatePickerDialog.OnDateSetListenercreated in the previous step, along with the date variables to initialize the widget date. - Run the application.
When you press the "Change the date" button, you should see the following: