In this document
The AVD Manager is an easy to use user interface to manage your AVD (Android Virtual Device)
configurations. An AVD is a device configuration for the Android emulator that allows you to
model different configurations of Android-powered devices. When you start the AVD Manager in Eclipse
or run the android tool on the command line, you will see the AVD Manager as shown in
figure 1:
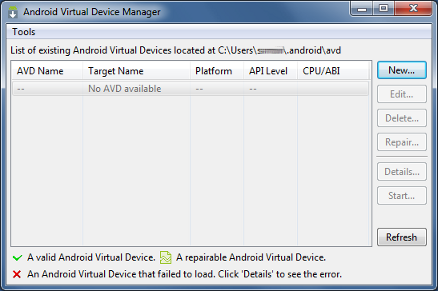
Figure 1. Screenshot of the AVD Manager.
From the main screen, you can create, delete, repair and start AVDs as well as see the details of each AVD.
Creating an AVD
You can create as many AVDs as you would like to test on. It is recommended that you test your applications on all API levels higher than the target API level for your application.
To create an AVD:
- Start the AVD Manager:
- In Eclipse: select Window > Android SDK and AVD Manager, or click the Android SDK and AVD Manager icon in the Eclipse toolbar.
- In other IDEs: Navigate to your SDK's
tools/directory and execute theandroidtool with no arguments.
In the Virtual Devices panel, you'll see a list of existing AVDs. Click New to create a new AVD. The Create New AVD dialog appears.
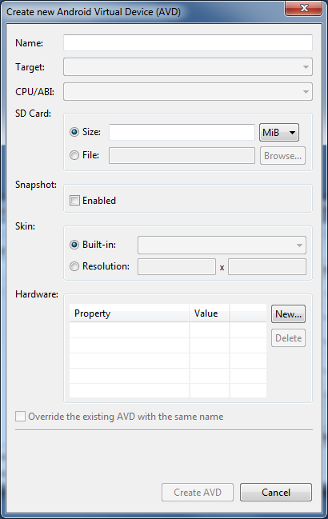
Figure 2. Screenshot of the Create AVD window
- Fill in the details for the AVD.
Give it a name, a platform target, an SD card size, and a skin (HVGA is default). You can also add specific hardware features of the emulated device by clicking the New... button and selecting the feature. For a list of hardware features, see Hardware options.
Note: Be sure to define a target for your AVD that satisfies your application's Build Target (the AVD platform target must have an API Level equal to or greater than the API Level that your application compiles against).
- Click Create AVD.
Your AVD is now ready and you can either close the SDK and AVD Manager, create more AVDs, or launch an emulator with the AVD by selecting a device and clicking Start.
Hardware options
If you are creating a new AVD, you can specify the following hardware options for the AVD to emulate:
| Characteristic | Description | Property |
|---|---|---|
| Device ram size | The amount of physical RAM on the device, in megabytes. Default value is "96". | hw.ramSize |
| Touch-screen support | Whether there is a touch screen or not on the device. Default value is "yes". | hw.touchScreen |
| Trackball support | Whether there is a trackball on the device. Default value is "yes". | hw.trackBall |
| Keyboard support | Whether the device has a QWERTY keyboard. Default value is "yes". | hw.keyboard |
| DPad support | Whether the device has DPad keys. Default value is "yes". | hw.dPad |
| GSM modem support | Whether there is a GSM modem in the device. Default value is "yes". | hw.gsmModem |
| Camera support | Whether the device has a camera. Default value is "no". | hw.camera |
| Maximum horizontal camera pixels | Default value is "640". | hw.camera.maxHorizontalPixels |
| Maximum vertical camera pixels | Default value is "480". | hw.camera.maxVerticalPixels |
| GPS support | Whether there is a GPS in the device. Default value is "yes". | hw.gps |
| Battery support | Whether the device can run on a battery. Default value is "yes". | hw.battery |
| Accelerometer | Whether there is an accelerometer in the device. Default value is "yes". | hw.accelerometer |
| Audio recording support | Whether the device can record audio. Default value is "yes". | hw.audioInput |
| Audio playback support | Whether the device can play audio. Default value is "yes". | hw.audioOutput |
| SD Card support | Whether the device supports insertion/removal of virtual SD Cards. Default value is "yes". | hw.sdCard |
| Cache partition support | Whether we use a /cache partition on the device. Default value is "yes". | disk.cachePartition |
| Cache partition size | Default value is "66MB". | disk.cachePartition.size |
| Abstracted LCD density | Sets the generalized density characteristic used by the AVD's screen. Default value is "160". | hw.lcd.density |
