| Oracle® Database Platform Guide 11g Release 2 (11.2) for Microsoft Windows Part Number E10845-08 |
|
|
PDF · Mobi · ePub |
| Oracle® Database Platform Guide 11g Release 2 (11.2) for Microsoft Windows Part Number E10845-08 |
|
|
PDF · Mobi · ePub |
This chapter describes how to create a database after installing Oracle Database, using either Database Configuration Assistant or command-line tools.
This chapter contains these topics:
All mounted Oracle Database servers in a network must have unique database names. When a database is created, a name is associated with it and stored in its control files. If you provide the database keyword, either in the CREATE DATABASE statement or when prompted by Database Configuration Assistant, then that value becomes the name for that database.
If you attempt to mount two Oracle Database servers with the same database name, then you receive the following error during mounting of the second server:
ORA-01102: cannot mount database in EXCLUSIVE mode
If there are two or more Oracle Database servers on the same computer, but located in different Oracle homes, then the following rules apply:
Each database name must be unique
Each SID must be unique
To change the name of an existing database, you must use the CREATE CONTROLFILE statement to re-create your control files and specify a new database name.
Oracle recommends you use Database Configuration Assistant to create a database, because it is easier. It offers the same interface and operates the same way on all supported platforms, so no step-by-step procedures or screen shots are included here.
See Also:
Oracle Database 2 Day DBA for instructions on using Database Configuration AssistantDatabase Configuration Assistant enables you to:
Create a Database
Configure Database Options in a database
Delete a Database
Manage Templates
An initialization parameter file is an ASCII text file containing parameters. Use this file to create and modify a database using command-line tools. When you create a database using Database Configuration Assistant, a server parameter file (SPFILE) is created from the initialization parameter file, and the initialization parameter file is renamed. Oracle does not recognize the renamed file as an initialization parameter file, and it is not used after the instance is started.
If you want to modify an instance created with Database Configuration Assistant after it starts, you must use ALTER SYSTEM statements. You cannot change the Server Parameter File itself, because it is a binary file that cannot be browsed or edited using a text editor. The location of the newly-created Server Parameter File is ORACLE_HOME\database. The Server Parameter File file name is spfileSID.ora.
See Also:
"Managing Initialization Parameters Using a Server Parameter File" in Oracle Database Administrator's GuideThis section describes how to create a new database manually. As part of its database software files, Oracle Database provides a sample initialization parameter file, which can be edited to suit your needs. You can choose to create database creation scripts using DBCA.
Database creations are of three types:
Copy an existing database and delete the old database.
Copy an existing database and keep the old database.
Create a new database when no database exists on your system.
Table 3-1 summarizes tasks involved in creating a new database for each of these database creation categories. Each step is explained in detail in the following subsections.
Table 3-1 Manual Database Creation Tasks
| Task | Copy existing database and delete old database | Copy existing database and keep old database | Create new database when no database exists on system |
|---|---|---|---|
|
Yes |
Not applicable |
||
|
Yes |
No |
Not applicable |
|
|
Yes |
Yes |
Yes |
|
|
Yes |
Yes |
Yes |
|
|
No |
Yes |
Yes |
|
|
Yes |
Yes |
Yes |
|
|
Yes |
Yes |
Yes |
|
|
Yes |
Not applicable |
||
|
No |
Only if you change the default |
Yes |
|
|
Yes |
Yes |
Yes |
Yes if you copy data from the existing database to the new database; no otherwise.
Yes if you import tables and other objects exported from the existing database; not otherwise.
We use an example in the following sections to demonstrate how to create a database. In this example, the existing database is the starter database with a SID of orcl located in directory C:\app\username\product\11.2.0\oradata\orcl. You will copy orcl to a new database with a database name and SID of prod located in directory C:\app\username\product\11.2.0\oradata\prod. You will then delete starter database orcl.
You are required to export an existing database only if you intend to copy its contents to a new database. If you are working with data from an earlier Oracle release, then you can use Export for this task. If you are using Oracle Database 10g Release 1 (10.1) or later data, then Oracle recommends that you use Data Pump Export because it supports new Oracle Database 10g Release 1 (10.1) or later features, such as floating points.
Although you can start Data Pump Export or Export in either parameter mode or interactive mode, Oracle recommends parameter mode. Interactive mode provides less functionality than parameter mode and exists for backward compatibility only.
The syntax for Data Pump Export parameter mode is:
C:\> expdp SYSTEM DUMPFILE=myexp.dmp FULL=y LOGFILE=myexp.log Password: password
The syntax for Data Pump Export interactive mode is:
C:\> expdp SYSTEM Password: password
Enter only the command expdp SYSTEM to begin an interactive session and let Data Pump Export prompt you for information it needs.
Note:
If you use parameter mode, then Data Pump Export considers file names and directory names to be invalid if they contain one or more blank spaces. The workaround is to enclose the full path in theDUMPFILE= parameter in triple quotation marks. For example:
DUMPFILE="""C:\program files\export.dmp"""
If Data Pump Export is used in interactive mode, then the file name or directory name can contain a space without quotation marks.
The syntax for Export parameter mode is:
C:\> exp SYSTEM FILE=myexp.dmp FULL=y LOG=myexp.log Password: password
The syntax for Export interactive mode is:
C:\> exp SYSTEM
Password: password
Enter only the command exp SYSTEM to begin an interactive session and let Export prompt you for information it needs.
Note:
If you use parameter mode, then Export considers file names and directory names to be invalid if they contain one or more blank spaces. The workaround is to enclose the full path in theFILE= parameter in triple quotation marks. For example:
FILE="""C:\program files\export.dmp"""
If Export is used in interactive mode, then the file name or directory name can contain a space without quotation marks.
See Also:
Oracle Database Utilities for more information on using Data Pump Export or ExportTo export all data from an existing database to a new database:
Set ORACLE_SID to the database service of the database whose contents you intend to export. For example, if the database you intend to export is starter database orcl, then enter the following at the command prompt. Note that there are no spaces around the equal sign (=) character.
C:\> set ORACLE_SID=orcl
If the existing database is Oracle Database 10g Release 1 (10.1) or later, then start Data Pump Export from the command prompt:
C:\> expdp SYSTEM DUMPFILE=myexp.dmp FULL=y LOG=myexp.log
Password: password
You now have a full database export of starter database orcl in file myexp.dmp. All messages from Data Pump Export are logged in file myexp.log.
If the existing database is before Oracle Database 10g Release 1 (10.1), then start Export from the command prompt:
C:\> exp SYSTEM FILE=myexp.dmp FULL=y LOG=myexp.log
Password: password
You now have a full database export of starter database orcl in file myexp.dmp. All messages from Export are logged in file myexp.log.
Deleting database files is required only when you copy an existing database to a new database to replace the old database. In the following example, you delete the database files of starter database orcl.
To delete database files:
Shut down starter database orcl at the command prompt:
C:\> oradim -SHUTDOWN -SID orcl -SHUTTYPE inst -SHUTMODE immediate
Delete the following files from directory C:\app\username\product\11.2.0\oradata\orcl:
| File Name | File Name | File Name | File Name |
|---|---|---|---|
control01.ctl |
drsys01.dbf |
temp01.dbf |
xdb01.dbf |
control02.ctl |
cwmlite01.dbf |
tools01.dbf |
redo01.log |
control03.ctl |
example01.dbf |
undotbs01.dbf |
redo02.log |
index01.dbf |
system01.dbf |
user01.dbf |
redo03.log |
To use starter database orcl as the basis for your new database, first copy ORACLE_BASE\admin\orcl\pfile\init.ora. Second, put the copy in ORACLE_BASE\admin\prod\pfile\init.ora. Third, modify the file as described in this section.
Note:
Beginning with Oracle9i Release 2 (9.2), nesting of quotation marks using the backslash (\) escape character is no longer supported. This may affect how Oracle Database interprets parameter values in your initialization parameter file. For example, if you specifiedCONTROL_FILES = "ctlfile\'1.ora" in releases before release 9.2, the file name would be interpreted as ctlfile'1.ora. Starting with release 9.2, the file name would be interpreted as ctlfile\'1.ora.
Oracle highly recommends modifying your parameter files to remove such references. See Oracle Database Reference for other methods of nesting quotation marks in initialization parameter values.
If you do not have an existing database on your system, then you cannot copy an existing initialization parameter file to use as the basis for your new initialization parameter file. However, you can use the sample initialization parameter file initsmpl.ora provided in
ORACLE_HOME\admin\sample\pfile
as the basis for the initialization parameter file for database prod.
If you use initsmpl.ora as the basis for the initialization parameter file, then you must set the following parameters to the indicated values, or you will not be able to start database prod:
DB_NAME=prod.domain
Parameter DB_NAME indicates the database name and must match the name used in the CREATE DATABASE statement in "Putting the CREATE DATABASE Statement in a Script". You give a unique database name to each database. You can use up to eight characters for a database name. The name is not required to match the SID of the database service.
INSTANCE_NAME=prod.domain
SERVICE_NAMES=prod.domain
CONTROL_FILES = ( "C:\app\username\product\11.2.0\oradata\prod\control01.ctl", "C:\app\username\product\11.2.0\oradata\prod\control02.ctl", "C:\app\username\product\11.2.0\oradata\prod\control03.ctl")
Parameter CONTROL_FILES lists database control files. You do not have control files on your file system at this point, because control files are created when you run the CREATE DATABASE statement. Ensure that you specify the complete path and file name, including drive letter.
DB_FILES=100
Modifying initialization parameter DB_FILES is not required, but it is recommended to optimize performance. Set this parameter to the same number as the value of the MAXDATAFILES option of the CREATE DATABASE statement. The value of 100 is used for this example.
See Also:
Oracle Database Reference for information on other initialization parameters that you can add or modifyThe DIAGNOSTIC_DEST initialization parameter sets the location of the Automatic Diagnostic Repository (ADR), which is a directory structure stored outside of the database. The ADR is used in problem diagnostics.
DIAGNOSTIC_DEST = ORACLE_HOME\log if the environment variable ORACLE_BASE is not set.
DIAGNOSTIC_DEST = ORACLE_BASE variable if the environment variable ORACLE_BASE is set.
See Also:
Oracle Database Installation Guide for Microsoft Windows for information on ADRYou are required to create and start an Oracle Database service only if you do one of the following:
Copy an existing database to a new database and keep the old database
Create a new database when you have no other database to copy
Before you create the database, first create a Windows service to run the database. This service is the Oracle Database process, oracle.exe, installed in the form of a Windows service.
Use ORADIM to create the service. After it has been created, the service starts automatically. See "Using ORADIM to Administer an Oracle Database Instance" for information on how to use ORADIM.
To create and start an Oracle Database service:
Run ORADIM from the command prompt:
C:\> oradim -NEW -SID prod -STARTMODE manual -PFILE "C:\app\oracle\product\11.2.0\admin\prod\pfile\init.ora"
Note that the previously created initialization parameter file is specified, with complete path, including drive name. You can check if the service is started in the Services window of the Control Panel.
Set ORACLE_SID to equal prod. Note that there are no spaces around the equal sign (=) character:
C:\> set ORACLE_SID=prod
Start an instance without mounting a database.
SQL> STARTUP NOMOUNT
You are not required to specify the PFILE clause in this example, because the initialization parameter file is stored in the default location. At this point, there is no database. Only the SGA is created and background processes are started in preparation for the creation of a new database.
The CREATE DATABASE statement is a SQL statement that creates the database. A script containing this statement can be used anytime you create a database.
The CREATE DATABASE statement may have the following parameters:
MAXDATAFILES - default value: 32, maximum value: 65534
MAXLOGFILES - default value: 32, maximum value: 255
When you run a CREATE DATABASE statement, Oracle Database performs several operations depending upon clauses that you specified in the CREATE DATABASE statement or initialization parameters that you have set.
Note:
Oracle Managed Files is a feature that works with theCREATE DATABASE statement to simplify administration of Oracle Database. Oracle Managed Files eliminates the requirement to directly manage operating system files comprising an Oracle Database server, because you specify operations in terms of database objects rather than file names. For more information on using Oracle Managed Files see Oracle Database Administrator's Guide.To create database prod, copy and save the following statement in a file named script_name.sql:
CREATE DATABASE prod USER SYS IDENTIFIED BY sys_password USER SYSTEM IDENTIFIED BY system_password MAXLOGFILES 5 MAXDATAFILES 100 DATAFILE 'C:\app\oracle\product\11.2.0\oradata\prod\system01.dbf' SIZE 325M REUSE AUTOEXTEND ON NEXT 10240K MAXSIZE UNLIMITED UNDO TABLESPACE "UNDOTBS" DATAFILE 'app\oracle\product\11.2.0\oradata\prod\undotbs01.dbf' SIZE 200M REUSE AUTOEXTEND ON NEXT 5120K MAXSIZE UNLIMITED CHARACTER SET WE8MSWIN1252 logfile 'C:\app\username\product\11.2.0\oradata\prod\redo01.log' size 100M reuse, 'C:\app\username\product\11.2.0\oradata\prod\redo02.log' size 100M reuse, 'C:\app\username\product\11.2.0\oradata\prod\redo03.log' size 100M reuse EXTENT MANAGEMENT LOCAL;
To use the SQL script to create a database:
Verify that the service is started in the Control Panel. In this example, the service name is OracleServicePROD, and its status column must display Started. If not, then select the service name and choose Start.
You can also check the status of the service by entering the following at the command prompt:
C:\> net START
A list of all Windows services currently on the system appears. If OracleServicePROD is missing from the list, then enter:
C:\> net START OracleServicePROD
Make PROD the current SID:
C:\> set ORACLE_SID=PROD
Add ORACLE_HOME\bin to your PATH environment variable:
set PATH=ORACLE_BASE\ORACLE_HOME\bin;%PATH%
Start SQL*Plus from the command prompt, and connect to the database as SYSDBA:
C:\> sqlplus /NOLOG SQL> CONNECT / AS SYSDBA
The message connected appears.
Turn on spooling to save messages:
SQL> SPOOL script_name.log
Run script script_name.sql that you created in "Putting the CREATE DATABASE Statement in a Script":
SQL> C:\app\oracle\product\11.2.0\dbhome_1\rdbms\admin\script_name.sql;
If the database is successfully created, then the instance is started and the following message appears numerous times: Statement processed
You can use Data Pump Import (for Oracle Database 10g Release 1 (10.1) or later data) or Import (for earlier data) to import the full export created in "Exporting an Existing Database" into the new database. Although you can start Data Pump Import or Import using either parameter mode or interactive mode, Oracle recommends parameter mode because it provides more functionality. Interactive mode exists solely for backward compatibility.
The syntax for Data Pump Import parameter mode is:
C:\> impdp SYSTEM DUMPFILE=myexp.dmp FULL=y LOG=myexp.log Password: password
The syntax for Data Pump Import interactive mode is:
C:\> impdp SYSTEM
Password: password
Enter only impdp SYSTEM to begin an interactive session and let Data Pump Import prompt you for information it needs.
Note:
If you use parameter mode, then Data Pump Import considers file names and directory names to be invalid if they contain one or more blank spaces. The workaround is to enclose the full path in the DUMPFILE= parameter in triple quotation marks. For example:
DUMPFILE="""C:\program files\export.dmp"""
If you use Data Pump Import in interactive mode, then the file name or directory name can contain a space without quotation marks.
If the original database from which the export file was generated contains a tablespace that is not in the new database, then Import tries to create that tablespace with associated datafiles.
The easy solution is to ensure that both databases contain the same tablespaces. Datafiles are not required to be identical. Only tablespace names are important.
See Also:
Oracle Database Utilities for more information on using Data Pump Import or ImportIf this is the first database on the system or if you intend to make the new database the default database, then you must make a change in the registry.
Start Registry Editor at the command prompt:
C:\> regedit
The Registry Editor window appears.
Choose subkey \HKEY_LOCAL_MACHINE\SOFTWARE\ORACLE\HOME0 for the first Oracle home on your computer. For subsequent installations to different Oracle homes on the same computer, the path is \HKEY_LOCAL_MACHINE\SOFTWARE\ORACLE\HOMEID where ID is the unique number identifying the Oracle home.
See Also:
Chapter 15, "Configuration Parameters and the Registry" for more information on subkey locations for multiple Oracle homesLocate parameter ORACLE_SID on the right side of the Registry Editor window.
Double-click the parameter name and change the data to the new SID, which is prod in this example.
If you do not yet have parameter ORACLE_SID, because this is the first database on your system, then you must create it.
To create parameter ORACLE_SID:
Choose Add Value from the Edit menu.
The Add Value dialog appears:
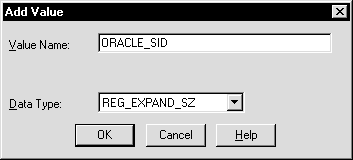
Enter ORACLE_SID in the Value Name field.
Select REG_EXPAND_SZ (for an expandable string) in the Data Type list.
Click OK.
A string editor dialog appropriate for the data type appears:
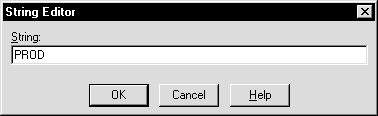
Enter prod in the String field.
Click OK.
Registry Editor adds parameter ORACLE_SID.
Choose Exit from the Registry menu.
Registry Editor exits.
Caution:
If anything goes wrong while operating the new database without a backup, then you must repeat the database creation procedure. Back up your database now to prevent loss of data.To back up the new database:
Shut down the database instance and stop the service:
C:\> oradim -SHUTDOWN -SID prod -SHUTTYPE srvc,inst -SHUTMODE immediate
Caution:
AlthoughORADIM returns the prompt immediately, you must wait for the database and the service to stop completely before continuing to Step 2. Wait until the Control Panel indicates service OracleServicePROD has stopped. If you do not do this, then the backup may be useless because it was taken while data was being written to datafiles.Using the tool of your choice, back up database files.
Database files consist of the initialization parameter file, control files, online redo log files, and datafiles.
When the backup is complete, you can start the database again, create users and objects, if necessary, make any other changes, and use the database.
Be sure to back up the database after making any significant changes, such as switching archiving mode or adding a tablespace or datafile.
See Also:
For more information on archiving, backup, and recoveryCaution:
Do not store database files on a compressed drive. This can result in write errors and decreased performance.ORADIM is a command-line tool that is available with Oracle Database. You are required to use ORADIM only if you are manually creating, deleting, or modifying databases. Database Configuration Assistant is an easier tool to use for this purpose.
The following sections describe ORADIM commands and parameters. Note that each command is preceded by a dash (-). To get a list of ORADIM parameters, enter:
oradim -? | -h | -help
Note:
Specifyingoradim without any options also returns a list of ORADIM parameters and descriptions.When you use ORADIM, a log file called oradim.log opens in ORACLE_HOME\database, or in the directory specified by registry parameter ORA_CWD. All operations, whether successful or failed, are logged in this file. You must check this file to verify success of an operation.
If you have installed an Oracle Database service on Windows, then when logging in as SYSTEM user (LocalSystem), with startup mode set to Automatic, it is possible that the Oracle Database service starts but the database does not start automatically. The following error message is written to file ORADIM.LOG in directory ORACLE_HOME\database:
ORA-12640: Authentication adapter initialization failed
Oracle Enterprise Management Agent, Oracle Enterprise Manager Management Server and Oracle Internet Directory may also fail, because they cannot connect to the database for the same reason. The workarounds are:
Modify SQLNET.ORA
You can modify SQLNET.ORA, either by removing the line
sqlnet.authentication_services=(NTS)
or by changing it to
sqlnet.authentication_services=(NONE)
Start the database after the service starts
You can start the database manually after the Oracle Database service has started, using SQL*Plus and connecting as SYSDBA.
Start the service as a specific user
See Also:
Your operating system documentation for instructions on starting servicesTo use ORADIM to create an instance, enter:
oradim [-NEW -SID SID] | -SRVC service_name | -ASMSID SID | -ASMSRVC service_name [-SYSPWD password] [-STARTMODE auto | manual] [-SRVCSTART system | demand] [-PFILE filename | -SPFILE] [-SHUTMODE normal | immediate | abort] [-TIMEOUT secs] [-RUNAS osusr/ospass]
where
-NEW indicates that you are creating a new instance. This is a mandatory parameter.
-SID SID is the name of the instance to create.
-SRVC service_name is the name of the service to create (OracleServiceSID).
-ASMSID SID is the name of the Automatic Storage Management instance to create.
-ASMSRVC service_name is the name of the Automatic Storage Management service to create.
-SYSPWD password is the system password.
-STARTMODE auto | manual indicates whether to start the instance when the Oracle Database service is started. Default is manual.
-SRVCSTART system | demand indicates whether to start the Oracle Database service on computer restart. Default is demand. Here, system specifies that the service be configured to automatically start when the system boots or reboots. Demand specifies that the user has to explicitly start the service.
-PFILE filename is the initialization parameter file to be used with this instance. Ensure that you specify the complete path name of this file, including drive letter.
-SPFILE indicates that a server parameter file (SPFILE) be used during startup instead of a PFILE.
-SHUTMODE normal|immediate|abort specifies how to stop an instance. This is an optional parameter. If you do not specify how to stop an instance, then normal is the default mode.
-SHUTMODE requires an argument and the default is immediate. If SHUTMODE is omitted, then there is no attempt made to shutdown the instance when the service is shutdown.
-TIMEOUT secs sets the maximum time to wait (in seconds) before the service for a particular SID stops. The default is 90 seconds. It cannot be used without the SHUTDOWN argument.
-RUNAS osusr/ospass ("run as") sets the operating system user with which the Oracle service logs on to the system. You supply an operating system user name and password, and the service logs on and runs with the privileges of that user. If omitted, the service logs on to the system using the Local system account, which is a privileged user.
Note:
For simplicity in demonstrating this feature, this example does not perform the password management techniques that a deployed system normally uses. In a production environment, follow the Oracle Database password management guidelines, and disable any sample accounts. See Oracle Database Security Guide for password management guidelines and other security recommendations.To create an instance called PROD, for example, you can enter:
C:\> oradim -NEW -SID prod -STARTMODE auto -PFILE C:\app\oracle\product\11.2.0\admin\prod\pfile\init.ora
To use ORADIM to start an instance and services, enter:
oradim -STARTUP -SID SID | -ASMSID SID [-SYSPWD password] [-STARTTYPE srvc | inst | srvc,inst] [-PFILE filename | -SPFILE]
where
-STARTUP indicates that you are starting an instance that already exists. This is a mandatory parameter.
-SID SID is the name of the instance to start.
-ASMSID SID is the name of the Automatic Storage Management instance to start.
-STARTTYPE srvc, inst indicates whether to start the service or the instance. One or both values can be specified. If it is not specified, then the registry is checked for the current setting.
-STARTTYPE srvc is equivalent to net start oracleservice<sid> from the command line.
-STARTTYPE inst is equivalent of startup within SQL*Plus.
-PFILE filename is the initialization parameter file to be used with this instance. Ensure that you specify the complete path name of this file, including drive letter.
-SPFILE indicates that a server parameter file (SPFILE) be used during startup instead of a PFILE.
To start an instance called puma, for example, you can enter:
C:\> oradim -STARTUP -SID puma -STARTTYPE inst -PFILE C:\app\oracle\product\11.2.0\admin\prod\pfile\init.ora
The Enterprise Database Control service (OracleDBConsoleSID) is dependent on the Oracle Database service (OracleServiceSID). You must stop the dependent Enterprise Database Control service (if installed) before ORADIM to stop the database instance service.
To use ORADIM to stop an instance, enter:
oradim -SHUTDOWN -SID SID | -ASMSID SID [-SYSPWD password] [-SHUTTYPE srvc | inst | srvc,inst] [-SHUTMODE normal | immediate | abort]
where
-SHUTDOWN indicates that you are stopping an instance. This is a mandatory parameter.
-SID SID specifies the name of the instance to stop.
-ASMSID SID is the name of the Automatic Storage Management instance to stop.
-SHUTTYPE srvc, inst indicates whether to stop the service or the instance. One or both values can be specified. If it is not specified, then the registry is checked for the current setting.
-SHUTMODE specifies how to stop an instance. This is an optional parameter. If you do not specify how to stop an instance, then normal is the default mode.
To stop an instance called puma, for example, you can enter:
C:\> oradim -SHUTDOWN -SID puma -SHUTTYPE srvc,inst
You can edit an existing instance to change such values as instance name, startup mode, shutdown mode, and shutdown type. To use ORADIM to modify an instance, enter:
oradim -EDIT -SID SID | -ASMSID SID [-SYSPWD password] [-STARTMODE auto | manual] [-SRVCSTART system | demand] [-PFILE filename | -SPFILE][SHUTMODE normal | immediate | abort] [SHUTTYPE srvc | inst | srvc,inst]
where
-EDIT indicates that you are modifying an instance. This is a mandatory parameter.
-SID SID specifies the name of the instance to modify. This is a mandatory parameter.
-ASMSID SID is the name of the Automatic Storage Management instance to modify.
-STARTMODE indicates whether to start the instance when the Oracle Database service is started. Default is manual.
-SRVCSTART system | demand indicates whether to start the Oracle Database service on computer restart. Default is demand.
-PFILE filename specifies the initialization parameter file to be used with this instance. Ensure that you specify the complete path name of this file, including drive letter.
-SPFILE indicates that a server parameter file (SPFILE) be used during startup instead of a PFILE.
-SHUTMODE specifies how to stop an instance. This is an optional parameter. If you do not specify how to stop an instance, then normal is the default mode.
-SHUTTYPE indicates whether to stop the service or the instance. One or both values can be specified. If it is not specified, then the registry is checked for the current setting.
To specify a new initialization parameter file for the instance prod, for example, you can enter:
C:\> oradim -EDIT -SID prod -PFILE C:\app\oracle\product\11.2.0\admin\lynx\pfile\init.ora
The Enterprise Database Control service (OracleDBConsoleSID) is dependent on the Oracle Database service (OracleServiceSID). You must stop the dependent Enterprise Database Control service (if installed) before ORADIM to delete the database instance.
To use ORADIM to delete an instance, enter:
oradim -DELETE -SID SID | -ASMSID SID | -SRVC service_name | -ASMSRVC service_name
where
-DELETE indicates that you are deleting an instance or service. This is a mandatory parameter.
-SID SID specifies the name of the SID to delete.
-SRVC service_name specifies the name of the service to delete (OracleServiceSID). User should specify either SID or SRVC.
-ASMSID SID is the name of the Automatic Storage Management instance to delete.
-ASMSRVC service_name is the name of the Automatic Storage Management service to delete.
To delete an instance called prod, for example, you can enter:
C:\> oradim -DELETE -SID prod
This section contains these topics:
See Also:
Oracle Database Upgrade Guide for information about upgrading an earlier release of Oracle Database to Oracle Database 11g Release 2 (11.2)To back up a 32-bit Oracle home database:
Start SQL*Plus:
C:\> sqlplus /NOLOG
Connect to the database instance as SYSDBA:
SQL> CONNECT / AS SYSDBA;
Create a.trc file to use as a template to re-create the control files on the 64-bit computer:
SQL> ALTER DATABASE BACKUP CONTROLFILE TO TRACE;
Shut down the database:
SQL> SHUTDOWN IMMEDIATE;
Perform a full offline backup of the database.
To migrate an Oracle Database 11g Release 2 (11.2) for 32-bit Windows to an Oracle Database 11g Release 2 (11.2) for 64-bit Windows:
Install Oracle Database 11g Release 2 (11.2) for 64-bit Windows.
Create the new Oracle Database 11g Release 2 (11.2) service at the command prompt:
C:\> ORADIM -NEW -SID SID [-INTPWD PASSWORD ]-MAXUSERS USERS -STARTMODE AUTO -PFILE ORACLE_HOME\DATABASE\INITSID.ORA
The following table provides more information on the values you must supply.
| Parameter | Description |
|---|---|
SID |
SID of the database you are migrating |
PASSWORD |
Password for the new Oracle Database 11g Release 2 (11.2) for 64-bit Windows database. This is the password for the user connected with SYSDBA privileges. The -INTPWD option is not required. If you do not specify it, then operating system authentication is used, and no password is required. |
USERS |
Maximum number of users who can be granted SYSDBA and SYSOPER privileges |
ORACLE_HOME |
Oracle home directory. Ensure that you specify the full path name with the -PFILE option, including drive letter of the Oracle home directory. |
Copy the 32-bit datafiles to the new 64-bit Oracle home.
Copy the 32-bit configuration files to the 64-bit Oracle home.
If your 32-bit initialization parameter file has an IFILE (include file) entry, then copy the file specified by the IFILE entry to the 64-bit Oracle home and edit the IFILE entry in the initialization parameter file to point to its new location.
If you have a password file that resides in the 32-bit Oracle home, then copy the password file to the 64-bit Oracle home. The default 32-bit password file is located in ORACLE_HOME\database\pwdSID.ora., where SID is your Oracle instance ID.
In the 64-bit Oracle home, add the _SYSTEM_TRIG_ENABLED = false parameter to the ORACLE_HOME\database\ORACLE_SID \init.ora file before changing the word size.
Remove this parameter from the initialization file after the word size change is complete.
See Also:
Oracle Database Upgrade Guide for more information on changing word sizeGo to the 64-bit ORACLE_HOME\rdbms\admin directory from the command prompt.
Start SQL*Plus:
C:\> sqlplus /NOLOG
Connect to the database instance as SYSDBA:
SQL> CONNECT / AS SYSDBA;
Re-create the 64-bit control files using the CREATE CONTROLFILE command. Edit the trace file created in "Backing Up a 32-Bit Oracle Database" to change the paths to the datafiles, log files and control files to point to the Oracle home on the 64-bit computer. This creates the new control file in ORACLE_HOME\database.
Here is an example of a database named orcl32 on a 32-bit computer migrating to orcl64 on a 64-bit computer:
CREATE CONTROLFILE REUSE DATABASE "T1" NORESETLOGS NOARCHIVELOG
MAXLOGFILES 32
MAXLOGMEMBERS 2
MAXDATAFILES 32
MAXINSTANCES 16
MAXLOGHISTORY 1815
LOGFILE
GROUP 1 'C:\app\oracle\product\11.2.0\oradata\orcl64\REDO03.LOG' SIZE 1M,
# was 'C:\app\oracle\product\11.2.0\oradata\orcl32\...LOG'
# on the 32-bit computer
GROUP 2 'C:\app\oracle\product\11.2.0\oradata\orcl64\REDO02.LOG' SIZE 1M,
GROUP 3 'C:\app\oracle\product\11.2.0\oradata\orcl64\REDO01.LOG' SIZE 1M
DATAFILE
'C:\app\oracle\product\11.2.0\oradata\orcl64\SYSTEM01.DBF',
# was 'C:\app\oracle\product\11.2.0\oradata\orcl32\...DBF'
# on the 32-bit computer
'C:\app\oracle\product\11.2.0\oradata\orcl64\RBS01.DBF',
'C:\app\oracle\product\11.2.0\oradata\orcl64\USERS01.DBF',
'C:\app\oracle\product\11.2.0\oradata\orcl64\TEMP01.DBF',
'C:\app\oracle\product\11.2.0\oradata\orcl64\TOOLS01.DBF',
'C:\app\oracle\product\11.2.0\oradata\orcl64\INDX01.DBF',
'C:\app\oracle\product\11.2.0\oradata\orcl64\DR01.DBF'
CHARACTER SET WE8ISO8859P1;
Alter the init file from the 32-bit computer to include the new control file generated in the preceding step.
Shut down the database:
SQL> SHUTDOWN IMMEDIATE;
Start the database in UPGRADE mode to run utlirp.sql:
SQL> STARTUP UPGRADE;
You must use the PFILE option to specify the location of your initialization parameter file.
Set the system to spool results to a log file for later verification of success. For example:
SQL> SPOOL mig32-64.log;
Enter the following command to view the output of the script on-screen:
SQL> SET ECHO ON;
Recompile existing PL/SQL modules in the format required by the 64-bit Oracle Database:
SQL> @utlirp.sql;
Turn off the spooling of script results to the log file:
SQL> SPOOL OFF;
Check the spool file and verify that the packages and procedures compiled successfully. Correct any problems you find in this file.
Shut down the database:
SQL> SHUTDOWN IMMEDIATE;
Start the database:
SQL> STARTUP;
If the JServer JAVA Virtual Machine component is installed, perform the following steps after connecting as SYS:
begin
update obj$ set status=5 where obj#=(select obj# from obj$,javasnm$
where owner#=0 and type#=29 and short(+)=name and
nvl(longdbcs,name)='oracle/aurora/rdbms/Compiler');
commit;
declare
cursor C1 is select
'DROP JAVA DATA "' || u.name || '"."' || o.name || '"'
from obj$ o,user$ u where o.type#=56 and u.user#=o.owner#;
ddl_statement varchar2(200);
iterations number;
previous_iterations number;
loop_count number;
my_err number;
begin
previous_iterations := 10000000;
loop
-- To make sure we eventually stop, pick a max number of iterations
select count(*) into iterations from obj$ where type#=56;
exit when iterations=0 or iterations >= previous_iterations;
previous_iterations := iterations;
loop_count := 0;
open C1;
loop
begin
fetch C1 into ddl_statement;
exit when C1%NOTFOUND or loop_count > iterations;
exception when others then
my_err := sqlcode;
if my_err = -1555 then -- snapshot too old, re-execute fetch query
exit;
else
raise;
end if;
end;
initjvmaux.exec(ddl_statement);
loop_count := loop_count + 1;
end loop;
close C1;
end loop;
end;
commit;
initjvmaux.drp('delete from java$policy$shared$table');
update obj$ set status=1 where obj#=(select obj# from obj$,javasnm$
where owner#=0 and type#=29 and short(+)=name and
nvl(longdbcs,name)='oracle/aurora/rdbms/Compiler');
commit;
end;
/
create or replace java system;
/
Recompile existing PL/SQL modules in the format required by the 64-bit Oracle Database:
SQL> @utlrp.sql;
To migrate an Oracle Database 10g Release 2 (10.2) to an Oracle Database 11g Release 2 (11.2) for 64-bit Windows:
Perform steps 1 - 11 in "Migrating an Oracle Database 11g Release 2 (11.2)".
Shut down the database on the 64-bit computer:
SQL> SHUTDOWN IMMEDIATE;
Start the database migration:
SQL> STARTUP MIGRATE;
Migrate the database as described in Chapter 3, "Upgrading to the New Release" in Oracle Database Upgrade Guide.
Shut down the database:
SQL> SHUTDOWN IMMEDIATE;
Restart the database:
SQL> STARTUP OPEN;