VisualVM은 자바 애플리케이션이 자바 가상머신(JVM)에서 실행중인 동안 세부적인 정보를 제공한다. VisualVM의 그래픽 사용자 인터페이스는 여러개의 자바 애플리케이션에 대한 정보를 빠르고 쉽게 보여준다.
이 시작문서는 VisualVM을 사용을 쉽게 시작하기 위해 도움이 될 것이다. 이 문서는 VisualVM을 설치하는 방법을 보여주고 VisualVM업데이트 센터에서 플러그인을 설치해서 기능을 추가하는 방법또한 보여준다. 이 문서는 VisualVM을 시작하는 방법을 보여주고 로컬및 원격 JVM에서 실행중인 애플리케이션의 정보를 보는 방법을 설명한다.
짧은 스크린캐스르를 먼저 보고 VisualVM의 기능을 알아보자.
VisualVM의 메인창은 실행한 애플리케이션을 보여준다. 기본적으로 Applications창은 메인창의 왼쪽에 보여진다. Applications창은 로컬과 원격 JVM에서 실행중인 자바 애플리케이션을 빠르게 보여준다.
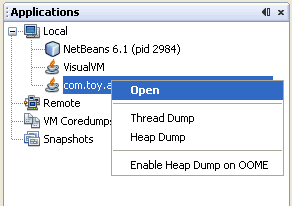
Applications창은 특정 애플리케이션의 세부정보를 보여주기 위한 진입지점이다. 애플리케이션 노드에 마우스 오른쪽 버튼을 클릭하면 메인 애플리케이션 탭을 열거나 쓰레드 또는 힙 덤프를 얻을 수 있는 팝업 메뉴를 열어준다.
애플리케이션에 대한 데이터를 보거나 저장하기 위해 Applications창을 다루는 방법을 좀더 알기 위해서는 다음 페이지를 보자.
VisualVM은 힙 덤프의 내용을 좀더 쉽게 보여주는 기능을 가진다. 이미 존재하는 힙 덤프를 로드하거나 로컬에서 실행중인 애플리케이션의 힙 메모리의 내용을 스냅샷으로 만들수도 있다.
로컬 애플리케이션에서 힙 덤프를 만들기 위해서 다음의 과정을 거치면 된다.
저장해둔 힙덤프를 열기 위해, 메인 메뉴에서 File > Load 를 선택하고 저장한 힙덤프를 선택한다.
열어둔 힙 덤프 살펴보기
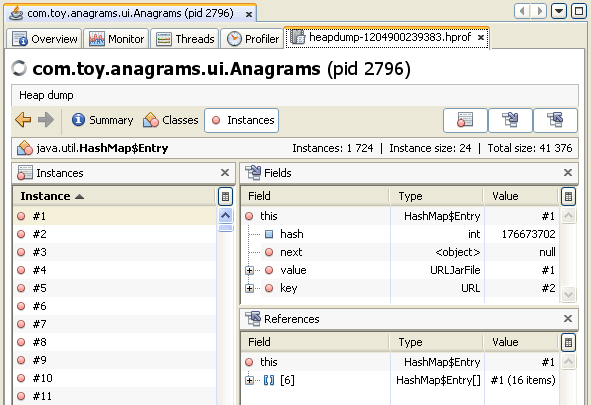
힙덤프를 생성하면 VisualVM은 새로운 탭으로 힙덤프를 열고 Applications 창의 대상 애플리케이션 노드아래 힙덤프의 노드를 추가로 생성한다. 생성된 힙덤프를 저장하기 위해, 힙덤프 노드를 선택하고 마우스 오른쪽 버튼을 클릭하고 Save As를 선택한다. 생성한 힙덤프를 저장하지 않는다면, 애플리케이션을 닫을때 덤프는 자동으로 삭제된다.
좀더 세부적인 정보를 보기 위해서는 아래 문서를 보라.
VisualVM은 로컬 JVM에서 실행중인 애플리케이션을 프로파일링할 수 있도록 프로파일러를 포함하고 있다.
애플리케이션 탭의 Profiler탭에서 프로파일링을 제어할 수 있다.
프로파일러는 로컬 애플리케이션의 메모리 사용이나 CPU성능을 분석할 수 있게 해준다.
알림. JDK 6에서 실행중인 애플리케이션을 프로파일링하기 위해, 클래스 공유(class sharing) 기능을 커야 한다. 그렇지 않으면 애플리케이션에 문제가 발생할 수 있다. 클래스 공유 기능을 끄기 위해서는 애플리케이션을 실행할때 -Xshare:off 인자를 추가하면 된다.
프로파일링을 사용한다면, VisualVM은 Profiler탭에서 프로파일링 데이터를 보여줄것이다.
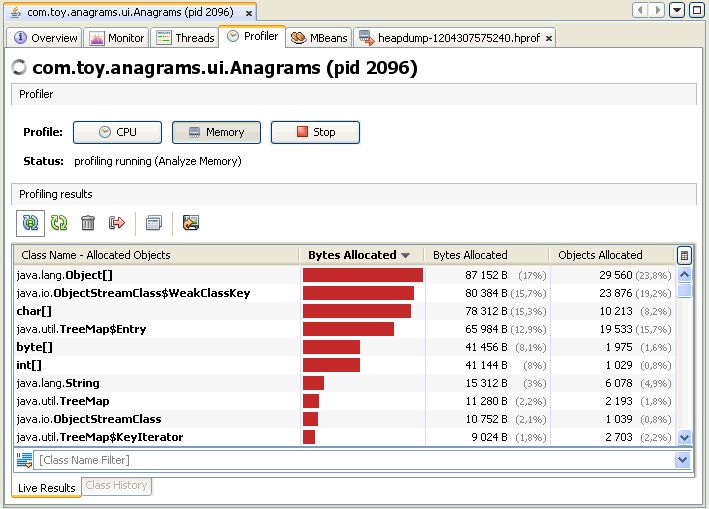
VisualVM을 사용한 프로파일링에 대해 좀더 많은 것을 알고 싶다면 다음 문서를 보라.
VisualVM은 원격 호스트에 실행중인 애플리케이션을 쉽게 모니터링할 수 있고 원격 시스템의 일반적인 데이터를 볼수도 있다. 원격 호스트의 애플리케이션 정보를 보기 위해, 먼저 원격 호스트에 먼저 접속을 해야 한다. Applications 창에 Remote노드아래 연결된 원격 호스트의 목록이 나열된다. 원격 호스트에서 실행중인 애플리케이션을 보기 위해 원격 호스트 노드의 + 버튼을 열어보자.
원격 애플리케이션에서 데이터를 받기 위해, 원격 JVM에서 jstatd 유틸리티가 필요하다. jstatd를 시작하는 방법을 좀더 알고 싶다면, jstatd - 가상 머신의 jstat 데몬를 보라. . 원격 호스트에서 실행중인 애플리케이션을 프로파일링할수는 없다.
OK를 클릭하면, Remote 노드 아래 원격 호스트에 대한 노드가 나타난다. 원격 호스트에서 실행중인 자바 애플리케이션을 보기 위해 원격 호스트의 + 버튼을 열어보자.
VisualVM에서 애플리케이션 탭을 열기 위해 원격 애플리케이션의 이름을 더블클릭할 수 있다.
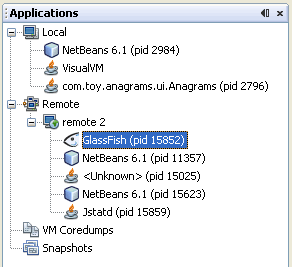
좀더 많은 정보를 보고 싶다면 아래 문서를 보라.
VisualVM 업데이트 센터를 사용해서 설치가능한 플러그인을 설치하면 VisualVM에 기능을 추가할 수 있다. 예를들어, VisualVM-MBeans 플러그인은 VisualVM에서 MBeans을 모니터링하고 관리하는 애플리케이션 탭을 추가한다.
VisualVM 플러그인 설치방법
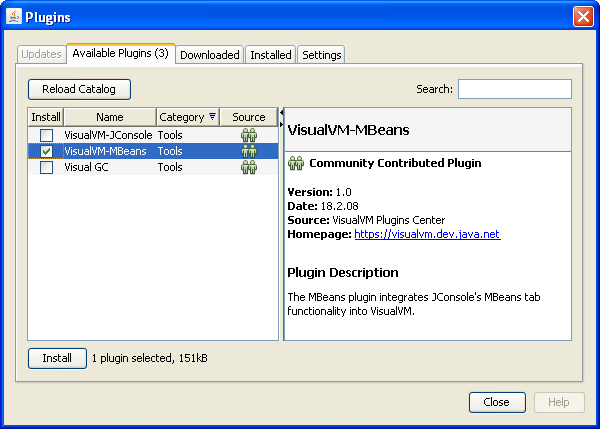
VisualVM-MBeans 플러그인을 선택한 Plugin관리자의 스크린샷
이 문서는 VisualVM의 몇가지 기능을 소개한다. VisualVM은 로컬과 원격 JVM에 실행되는 자바 애플리케이션의 정보를 쉽게 찾아보기 위한 시각적인 인터페이스로 디자인되었다. VisualVM기능에 대한 좀더 상세한 정보는 보기 위해서는 아래의 문서를 보라.