Lesson: Learning Swing with the NetBeans IDE
Adjusting the CelsiusConverter GUI
With the GUI components now in place, it is time to make the final adjustments. There are a few different ways to do this; the order suggested here is just one possible approach.
Step 1: Set the Component Text
First, double-click the JTextField and JButton to change the default text that was inserted by the IDE. When you erase the text from the JTextField, it will shrink in size as shown below. Change the text of the JButton from "JButton1" to "Convert." Also change the top JLabel text to "Celsius" and the bottom to "Fahrenheit."
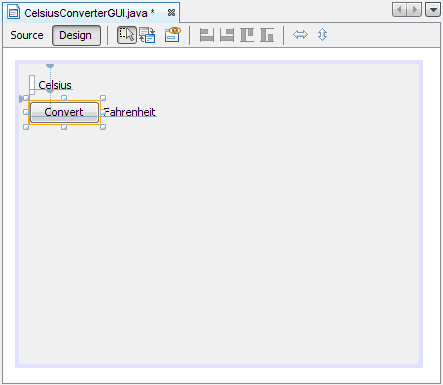
Setting the Component Text
Step 2: Set the Component Size
Next, shift-click the JTextField and JButton components. This will highlight each showing that they are selected. Right-click (control-click for mac users) Same Size -> Same Width. The components will now be the same width, as shown below. When you perform this step, make sure that JFrame itself is not also selected. If it is, the Same Size menu will not be active.
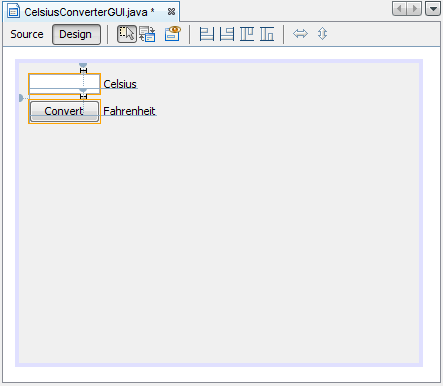
Setting the JTextField and JButton Sizes
Step 3: Remove Extra Space
Finally, grab the lower right-hand corner of the JFrame and adjust its size to eliminate any extra whitespace. Note that if you eliminate all of the extra space (as shown below) the title (which only appears at runtime) may not show completely. The end-user is free to resize the application as desired, but you may want to leave some extra space on the right side to make sure that everything fits correctly. Experiment, and use the screenshot of the finished GUI as a guide.
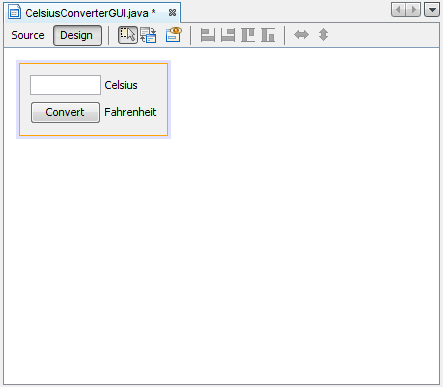
The Completed GUI
The GUI portion of this application is now complete! If the NetBeans IDE has done its job, you should feel that creating this GUI was a simple, if not trivial, task. But take a minute to click on the source tab; you might be surprised at the amount of code that has been generated.

This figure has been reduced to fit on the page.
Click the image to view it at its natural size.
To see the code in its entirety, scroll up and down within the IDE as necessary. You can expand or collapse certain blocks of code (such as method bodies) by clicking the + or - symbol on the left-hand side of the source editor.