| Oracle® Communications Data Model Installation Guide Release 11.3.1 Part Number E28441-04 |
|
|
PDF · Mobi · ePub |
| Oracle® Communications Data Model Installation Guide Release 11.3.1 Part Number E28441-04 |
|
|
PDF · Mobi · ePub |
This appendix shows how to install and set up the following:
Oracle Communications Billing and Revenue Management Adapter for Oracle Communications Data Model (BRM Adapter)
Oracle Data Integrator components to create an operational E-LT environment
Oracle GoldenGate Extract and Replicat processes
This appendix includes the following sections:
Setting Schema OCDM_SYS Reference Tables Load Values for BRM Adapter
Configuring Oracle Data Integrator for BRM Adapter (Non Oracle GoldenGate Option)
Note:
The steps in this appendix can take a significant amount of time to complete.The BRM Adapter can be installed with the Oracle Communications Data Model Application Adapters type installation. The BRM Adapter includes an option to feed data in real-time using Oracle GoldenGate to the Oracle Communications Data Model staging layer, or to extract, load and transform the data in batch mode using Oracle Data Integrator.
The following are prerequisites for installing the Billing and Revenue Management to Oracle Communication Data Model Adapter:
Before following the steps in this appendix you need to perform an Application Adapters installation, as described in "Types of Installations Provided for Oracle Communications Data Model" and in "Installer Execution".
Before following the steps in this appendix, you need to install Oracle Data Integrator software. For more information, see.
Before following the steps in this appendix, if you decide to use real-time feeds with Oracle GoldenGate, then you need to download the Oracle GoldenGate software according to the Adapter source database version and Oracle Communications Data Model target database version. For more information, see "Installing Oracle GoldenGate on Target for BRM Adapter".
The installation and set up steps assume the following recommended Oracle Data Integrator configuration:
The Data Warehouse database schema is hosted on the same database instance as the ODI Repository.
To verify your Oracle Data Integrator Enterprise Edition installation, launch ODI Studio:
Select Start Menu > All Programs > Oracle > Oracle Data Integrator > ODI Studio.
In Designer Navigator, click Connect To Repository...
If Oracle Data Integrator Enterprise Edition is not installed, see "Oracle Data Integrator Enterprise Edition".
If you install the Billing and Revenue Management to Oracle Communication Data Model Adapter (BRM Adapter), using, installing, and configuring Oracle GoldenGate is optional depending on whether you want to use Real-time staging with the BRM Adapter.
If Oracle GoldenGate is not installed, see "Oracle GoldenGate".
To install and set up the Billing and Revenue Management to Oracle Communication Data Model Adapter, Oracle GoldenGate Extract and Replicat process, and Oracle Data Integrator components to create an operational E-LT environment. Perform the tasks in this appendix sequentially.
This appendix includes instructions for setting up the staging database for data loading, transformation, and validation of source data. To begin working you need to set up ODI Master Repository and Work Repository and use Oracle Data Integrator (ODI) and optionally if you are using Oracle GoldenGate, you need to install and configure Oracle GoldenGate to perform real-time ETL.
Before following the steps in this appendix, you must have installed the Oracle Data Integrator software.
The installation and set up steps in this chapter assume the following recommended ODI configuration:
The ODI Master Repository database schema is created in same database instance.
The ODI Work Repository database schema is created in same database instance.
The Data Warehouse database schema is hosted on the same database instance as the ODI Repository.
Oracle Communications Data Model Adapter Installation Overview:
The following steps explains how to install Billing and Revenue management (BRM) to Oracle Communication Data Model Adapter. These steps include setting up the staging database for data loading, transformation, and validation of source data. Before you begin installing the BRM Adapter, you need to set up the ODI Master Repository and Work Repository.
Use Oracle Data Integrator (ODI) and Oracle GoldenGate together to perform real-time ETL.
Oracle Communications Data Model Adapter Installation Steps:
While running the create_brm_stg.sql script, the script creates the desired reference tables and scripts that are required for the target schema (OCDM_SYS).
Staging Schema Creation (using the example, brm_stg).
Create staging schema (brm_stg) by executing the script create_brm_stg.sql from sqlplus by connecting as sys/system user:
Script Location: $BRM_OCDM_HOME/staging_install_ddl/create_brm_stg.sql
SQL> @./create_brm_stg.sql Creating Relational Schema and Granting required privilages Enter value for user_name: brm_stg [Depends on stage-schema name of the user] Enter value for password: passwd Connecting Target Schema (OCDM_SYS) Enter value for user_name: ocdm_sys Enter value for password: passwd
The create_brm_stg.sql file executes and creates the following objects and files in the brm_stg and ocdm_sys schemas.
Staging Schema (brm_stg) Objects Created:
Normal Staging Tables (Table name is same as source table name)
Previous Day Tables (**_LD)
Delta Tables (**_D)
Delta History Tables (**_D_H)
Input Parameter Table (BRM_MAPPING_TAB)
Staging Function (UTC_TO_ORACLE)
Staging load Procedures (pre_staging_load, post_staging_load, pre_ocdm_load.sql)
Staging Views (EVENT_BILLING_PAYMENT_T_MAP_VW, SERVICE_T_MAP_VW, ADDRESS_VW, EVENT_BAL_IMPACT_COLL_VW)
Date Parameter Table (BRM_ETL_PARAMETER)
Grant Scripts
Note: This assumes a daily update. However, the same tables will be used for a lower or higher update frequency, up to real-time change.
Target Schema (ocdm_sys) Objects Created:
Table B-1 ocdm_sys Objects Created
| Procedures |
|---|
|
DEL_OCDM |
|
DISB_CONS |
|
ENAB_CONS |
|
GEO_CITY_MAP |
|
GEO_CNTRY_MAP |
|
GEO_STATE_MAP |
|
INSERT_REF |
|
POSTCD_MAP |
|
UPDATE_ACCT_ACCT |
|
UPDATE_ACCT_BILLINFO |
|
UPDATE_ACCT_PREF_PYMT_MTHD |
|
UPDATE_ADDR_LOC |
|
UPDATE_BASE_PROD_KEY |
|
UPDATE_CUST |
|
UPDATE_CUST_FCNG_SRVC |
|
UPDATE_PROD |
|
UPDATE_PROD_MKT_PLN |
|
UPDATE_PROD_RTNG_PLN |
|
UPDATE_PRTY |
|
UPDATE_PRTY_FOR_CUST |
|
UPDATE_SBRP |
|
UPDATE_SBRP_CHRGS |
|
UPDATE_SRVC_SPEC |
Plus the UTC to Oracle Date function: UTC_TO_ORACLE
Staging and Target Schemas (brm_stg and ocdm_sys) Object Creation (files created in directory $BRM_OCDM_HOME/staging_install_ddl):
Table B-2 Script Files Created
| Files Created |
|---|
|
brm_disable_constraint.sql |
|
brm_map_tab.sql |
|
brm_views.sql |
|
ddl_rqd_tables_stg_delta.sql |
|
ddl_rqd_tables_stg_delta_h.sql |
|
ddl_rqd_tables_stg_ld.sql |
|
ddl_rqd_tables_stg_normal.sql |
|
del_ocdm.sql |
|
disabled_constraint.sql |
|
enabled_constraint.sql |
|
etl_parameter.sql |
|
grant_script.sql |
|
index_on_stage_tables.sql |
|
insert_brm_mapping_tab.sql |
|
insert_ref.sql |
|
insert_script.sql |
|
ocdm_procedures.sql |
|
post_staging_load.sql |
|
pre_ocdm_load.sql |
|
pre_staging_load.sql |
|
scd2_update.sql |
|
utc_to_oracle.sql |
|
utc_to_oracle.sql |
Configuring Oracle Data Integrator for Oracle Communications Data Model use with the BRM Adapter includes the following steps:
Connect to DBA user / as sysdba.
SQL>/ as sysdba
You have to create the RDBMS schema/user (Oracle 11g) for the Master and Work repositories. The schemas can be created by executing the following SQL commands:
SQL> create user repo identified by repo default tablespace users temporary tablespace temp; SQL> create user wrep identified by wrep default tablespace users temporary tablespace temp;
Grant connect privileges to the newly created users by executing these SQL commands:
SQL> grant connect, resource to repo; SQL> grant execute on dbms_lock to repo; SQL> grant connect, resource to wrep; SQL> grant execute on dbms_lock to repo;
Note that the users shown are just examples. You can choose whatever user you want; just and make sure you use the same user when you create repositories and log-in information for the ODI.
Open ODI Studio, as shown in Figure B-1:
Start > Programs > Oracle > Oracle Data Integrator > ODI Studio
Open the New Gallery as shown in Figure B-2:
File > New
In the New Gallery, in the Categories tree, select ODI.
Select from the Items list the Master Repository Creation Wizard.
Click OK.
The Master Repository Creation Wizard appears.
Figure B-3 ODI Studio New Gallery Create Master Repository
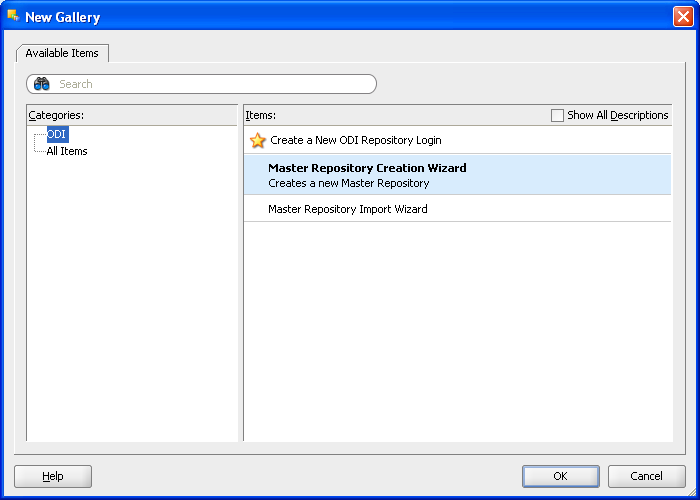
In the Master Repository Creation Wizard, select the browse icon of the JDBC Driver and then select Oracle JDBC Driver. Click OK.
Edit the JDBC URL to read: jdbc:oracle:thin: @localhost:1521:orcl
Enter the User as repo and the Password as password.
Click Test Connection and verify successful connection.
Click OK.
On the Master Repository Creation Wizard screen, Click Next, as shown in Figure B-4.
Figure B-4 ODI Studio Master Repository Creation Wizard
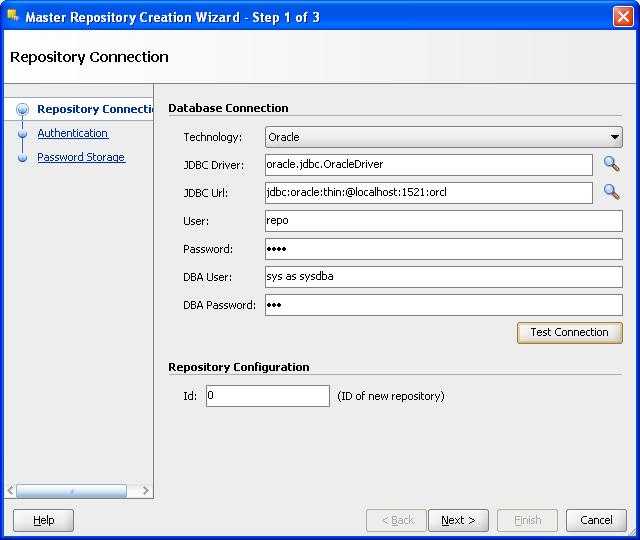
Figure B-5 ODI Studio Master Repository Successful Creation
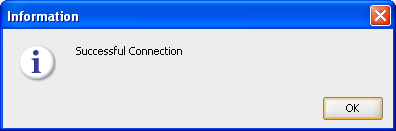
In the Authentication window, enter Supervisor Password as password.
Enter password again to confirm the password, as shown in Figure B-6.
Click Next.
Note: ODI User names and passwords are case-sensitive.
Figure B-6 ODI Studio Master Repository Creation Password
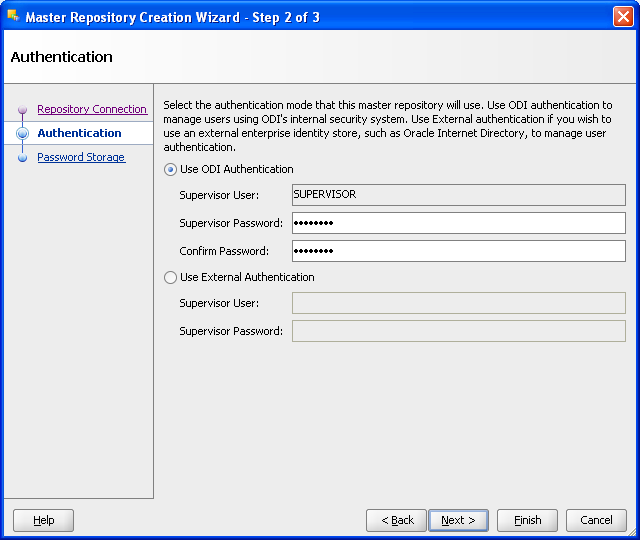
In the Password Storage window, select Internal password Storage, and then click Finish. When Master Repository is successfully created, you will see the Oracle Data Integrator Information message.
Click OK. The ODI Master repository is now created.
Figure B-7 ODI Studio Master Repository Creation Finish

Figure B-8 ODI Studio Master Repository Creation Complete
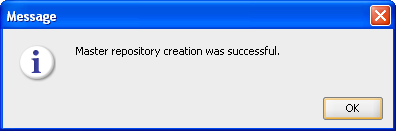
You connect to the ODI Master repository by creating a new ODI Master Login. Open the New Gallery by choosing File > New. In the New Gallery, in the Categories tree, select ODI. From the Items list select Create a New ODI Repository Login, as shown in Figure B-9.
Figure B-9 ODI Studio New Gallery ODI Repository Login
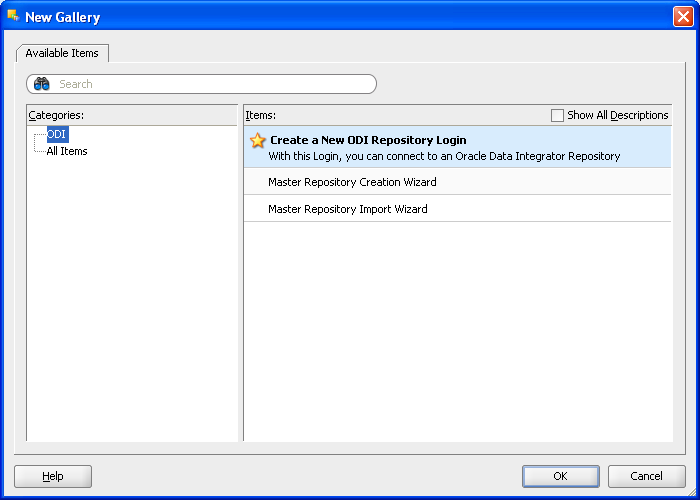
Configure Repository Connections with the parameters from the tables provided below. To enter the JDBC URL, click the button next to JDBC URL field and select jdbc:oracle:thin:@<host>:<port>:<sid> as shown in the screenshot, then edit the URL. Select Master Repository only button.
Click Test.
Verify successful connection and click OK.
Click OK to save the connection.
Table B-3 Oracle Data Integrator Connection
| Parameter | Value |
|---|---|
|
Login Name |
master_repo |
|
User |
SUPERVISOR |
|
Password |
password |
Table B-4 Database Connection (Master Repository)
| Parameter | Value |
|---|---|
|
User |
repo |
|
Password |
password |
|
Driver List |
Oracle JDBC Driver |
|
Driver Name |
oracle.jdbc.OracleDriver |
|
Url |
jdbc:oracle:thin:@<system_name>:<listener port>:<SID> For example: jdbc:oracle:thin:@localhost:1521:orcl |
Note: Do not copy and paste in the JDBC URL field. This may cause problems with entering a valid URL string. Instead, open the drop-down menu and select the correct driver from the list. Type the correct URL in the URL field.
Figure B-10 ODI Studio Repository Connection Information
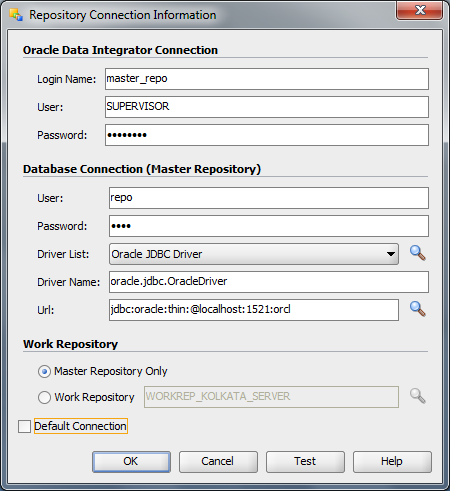
Figure B-11 ODI Studio Repository Connection Successful
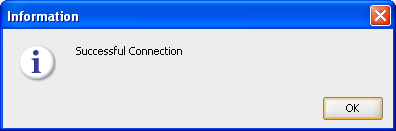
Click Connect to Repository. Select the newly created repository connection Master Repository from the drop-down list. Click OK. The ODI Topology Manager starts. You are now successfully logged in to the ODI Topology Manager.
Figure B-12 ODI Studio Connect to Repository
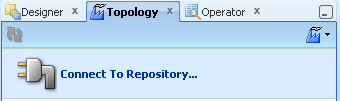
Figure B-14 Oracle Data Integrator Master Repository Topology
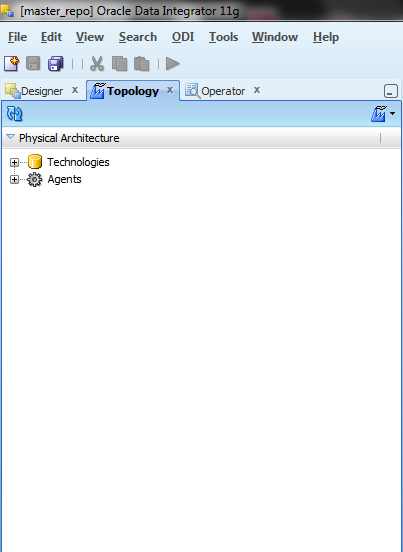
After you create the Oracle Database schema and user, use ODI Topology Navigator to create the ODI Work repository.
In ODI, click the Topology Navigator tab and then click Repositories panel. Right-click the Work Repositories node and select New Work Repository.
The Create Work Repository Wizard opens.
Figure B-15 ODI Topology Navigator New Work Repository

In the screen that follows, enter the parameters shown in Table B-5.
Click Test Connection to verify a successful connection and click OK.
Click Next.
Table B-5 New Work Repository Parameters
| Parameter | Value |
|---|---|
|
Technology |
Oracle |
|
Driver Name |
oracle.jdbc.driver.OracleDriver |
|
JDBC Url |
jdbc:oracle:thin:@<system_name>:<listener port>:<SID> For example: jdbc:oracle:thin:@localhost:1521:orcl |
|
User |
wrep |
|
Password |
password |
Figure B-16 ODI Studio Create Work Repository Test Connection

Figure B-17 ODI Repository Create Work Repository Successful Connection
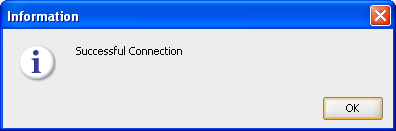
In the Specify Work Repository properties page, set the following values, as shown in Figure B-18:
Set Id to: 5.
Set Name to: WORKREP_KOLKATA_SERVER.
Enter Password: password.
In the Work Repository Type list, select Development.
Click Finish.
Figure B-18 ODI Studio Create ODI Work Repository Properties
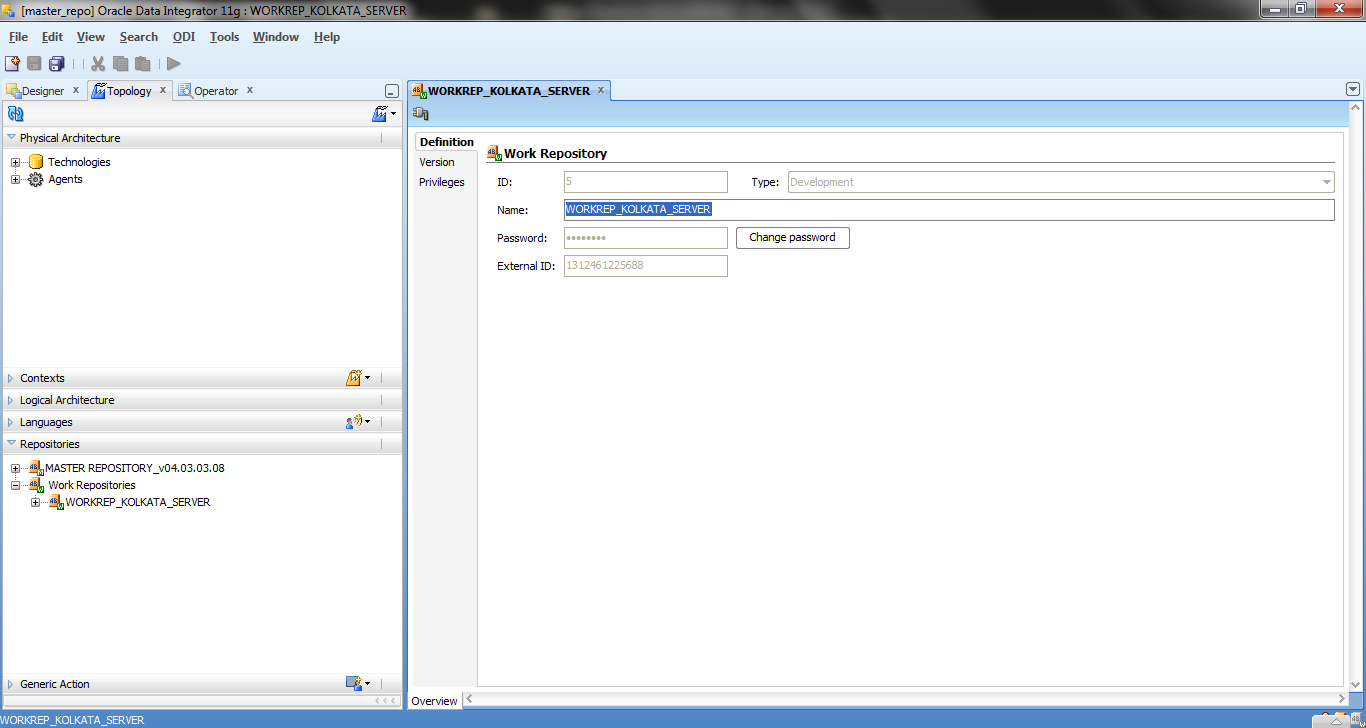
Figure B-19 ODI Studio Create ODI Work Repository Starting ODI Action
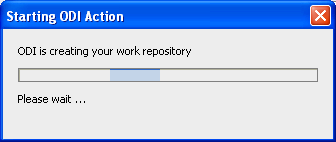
In the Create Work Repository Login window, click Yes.
Enter the Login name: WORKREP_KOLKATA_SERVER
Click OK.
Then, verify that the newly created work repository is now in the work repositories tree view.
Figure B-20 ODI Studio Create ODI Work Repository Create Login Name

Figure B-21 ODI Studio Create ODI Work Repository Create Login
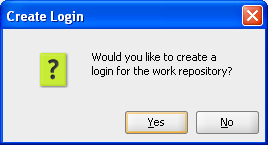
Figure B-22 ODI Studio ODI Work Repository Topology
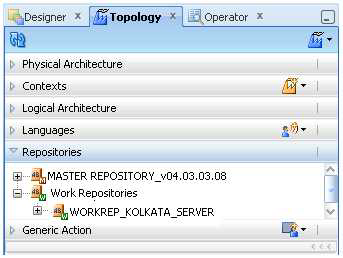
Now you disconnect from the Master repository and connect to the Work repository. Click ODI and select Disconnect "master_repo".
Figure B-23 ODI Studio Disconnect from Master Repository
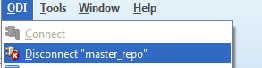
Click Connect to Repository.
From the Login Name drop-down list, select "WORKREP_KOLKATA_SERVER".
Enter Password: password.
Click OK.
Click the Designer tab.
The ODI login dialog appears as shown in Figure B-25.
Figure B-24 ODI Studio Connect to Work Repository
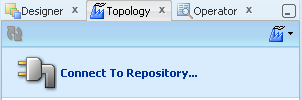
Figure B-25 ODI Studio Oracle Data Integrator Login
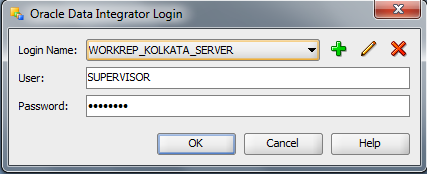
You have now successfully created and connected to the ODI Work repository.
If you check Designer tab no Projects and Models are shown in the new work repository.
The Master Repository Import and Export procedure allows you to transfer the whole repository, Topology and Security domains included, from one repository to another.
To import a master repository in an existing master repository:
From the Topology Navigator toolbar menu select Import > Master Repository...
Select the Import Mode and the import Folder or Zip File.
Click OK.
The specified file(s) are imported into the current master repository.
Figure B-27 ODI Studio Import Master Repository

Figure B-28 ODI Studio Import Master Repository Mode and Options
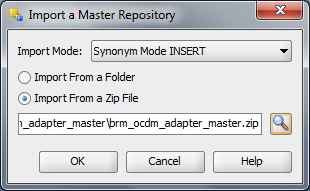
Browse Master Repository from the specified location.
Repository Location:
"$BRM_OCDM_HOME/odi_repository/brm_ocdm_adapter_master.zip"
Figure B-30 ODI Studio Import Master Repository Progress
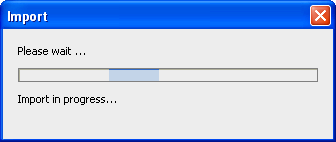
Check the Import Report, as shown in Figure B-31, and save this report by clicking Save.
Importing or exporting a work repository allows you to transfer all work repository objects from one repository to another.
To import a work repository:
From the Designer Navigator toolbar menu select Import > Work Repository...
Select the Import Mode and the import Folder or Zip File.
Click OK.
The specified file(s) are imported into the work repository.
Figure B-32 ODI Studio Import Work Repository
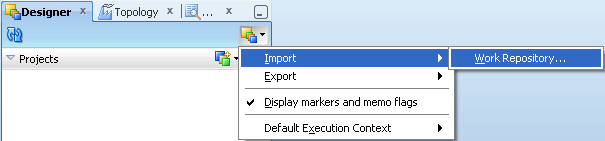
Figure B-33 ODI Studio Import Work Repository from Zip File
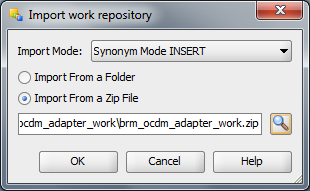
Browse Work Repository from the specified location:
$BRM_OCDM_HOME/odi_repository/brm_ocdm_adapter_work.zip
Figure B-34 ODI Studio Import Work Repository from Zip File
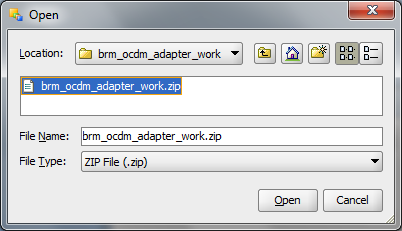
Figure B-35 ODI Studio Open and Import Work Repository Progress
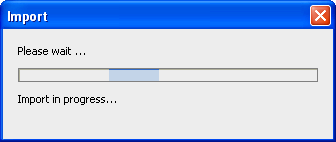
Figure B-36 ODI Studio Import Work Repository Warning
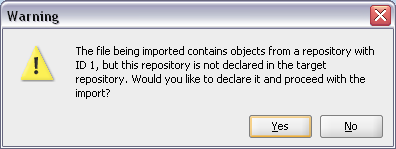
You can check the Import Report, as shown in Figure B-37. To save the report click Save.
Figure B-37 ODI Studio Import Work Repository Report
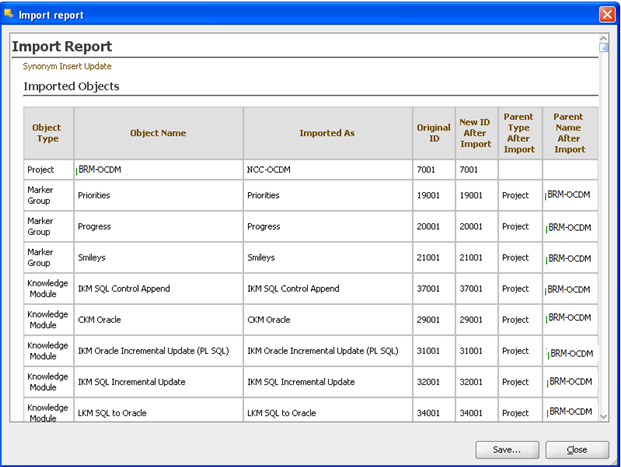
If you use the Designer tab Projects and Models you can view the projects and models that are in the work repository.
Figure B-38 Shows the ODI Designer Navigator with Projects and Models
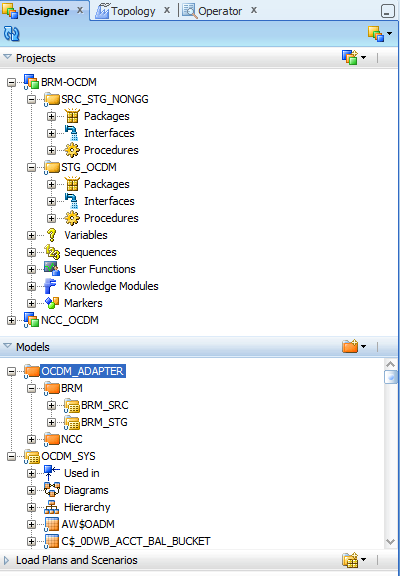
To set up the ODI Topology, do the following:
From the Topology Navigator Display the Physical Architecture tab.
Expand the Technologies node.
Expand the Oracle node to display the Physical Data Servers.
Figure B-39 ODI Studio Physical Data Servers
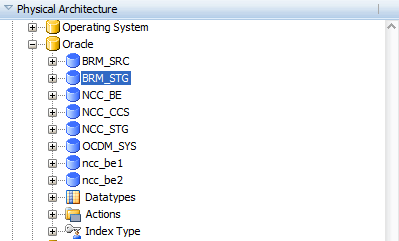
Double-click the BRM_STG node to display the Data Server: <Name> dialog.
Display the Definition tab and enter the appropriate information, as described in.
Figure B-40 ODI Studio Data Server Definition Dialog
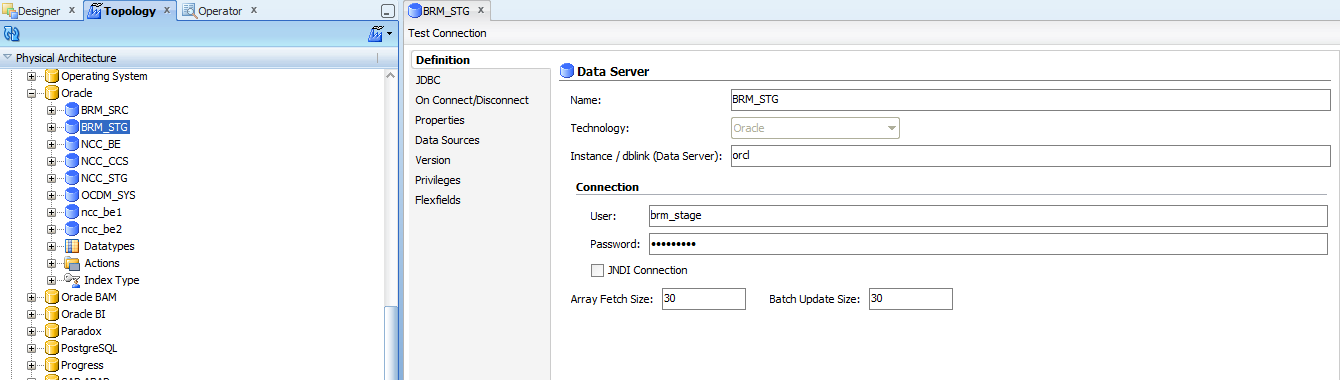
Table B-6 ODI Studio Data Server Definition Fields and Values
| Field | Description |
|---|---|
|
Name |
Do not change name of the Data Server. |
|
Technology |
Do not change the default value Oracle. |
|
Instance/dblink (Data Server) |
Specify a database instance name. Use the Oracle SID name. For example, ORCL |
|
User |
Specify <User Name>. For example, brm_stg This is the warehouse database user name. |
|
Password |
Specify <Password>. This is the default password for the warehouse database user name. |
|
Array Fetch Size |
Specify a value suitable to your environment (Do not change the default value). |
|
Batch Update Size |
Specify a value suitable to your environment (Do not change the default value). |
Display the JDBC tab and enter the appropriate information, as described in Table B-7.
Figure B-41 ODI Studio Data Server JDBC Tab

Table B-7 ODI Studio Data Server JDBC Tab Fields and Values
| Field | Description |
|---|---|
|
JDBC Driver |
Specify oracle.jdbc.driver.OracleDriver. |
|
JDBC Url |
Specify in the format jdbc:oracle:thin:@<host>:<port>:<sid>. Replace <host>, <port> and <sid> with the values for the database hosting the ODI Repositories. For example, 'jdbc:oracle:thin:@localhost:1521:orcl'. |
After entering the required values, click Test. This shows the dialog in Figure B-42.
Figure B-42 ODI Studio Data Server Test Connection
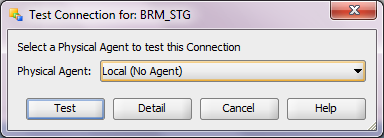
Click Test to display the Test Connection for: <Connection> dialog.
Figure B-43 Test Connection Information Dialog
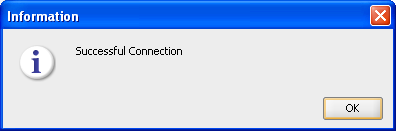
Click the Save icon to save the details.
To set up the Physical Schema for a Data Server:
From the Topology Navigator Display the Physical Architecture tab.
Expand the Technologies node.
Expand the Oracle node to display the Physical Data Servers.
Expand the Data Server node.
Figure B-44 ODI Studio Physical Architecture Data Server Node
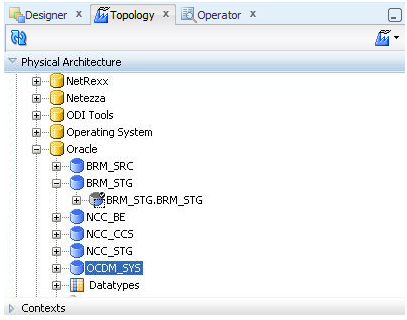
Double-click BRM_STG.BRM_STG to display the Physical Schema: <Name> dialog.
Display the Definition tab and enter the appropriate information, as described in Table B-8.
Figure B-45 ODI Studio Physical Schema Definition Tab
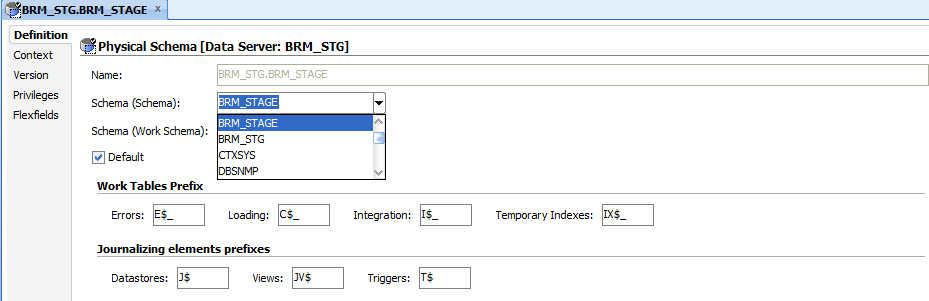
Table B-8 ODI Studio Physical Schema Definition Tab Properties and Values
| Field | Description |
|---|---|
|
Schema (Schema) |
Make sure that <Physical Schema> is selected from the drop down list.(For example: BRM_STAGE) |
|
Schema (Work Schema) |
Make sure that <Physical Schema> is selected from the drop down list.(For example: BRM_STG) |
Note: Do not change the other field values.
Click to save the details.
Note: Follow the same steps (1-7) to configure BRM_SRC and OCDM_SYS Physical Schemas.
To set up the Logical Data Servers:
From the Topology Navigator Display the Logical Architecture tab.
Expand the Technologies node.
Expand the Oracle node to display the Logical Data Servers.
Figure B-46 ODI Studio Logical Architecture for Logical Data Server

Double-click the BRM_STG_LS node to display the Logical Data Server: <Name> dialog.
Display the Definition tab.
Edit the BRM_STG_LS Logical Data Server and ensure that for the appropriate Context (for example, Global, Development...), the value in the Physical Schemas column is set to BRM_STG_BRM_STG (Physical Schema created in Physical Data Server).
Figure B-47 ODI Studio Logical Data Server Definition Tab for Logical Schema
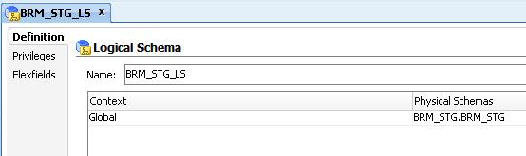
Click the Save icon to save the details.
After checking whether the context is set properly, ensure that in the Topology->Physical Architecture tab that the context tab of physical schemas points to the right logical context.
Figure B-48 ODI Studio Logical Data Server Context Tab

Note: Follow these steps (1-7) to configure the BRM_SRC_LS and OCDM_SYS_LS Logical Data Servers. When you finish these steps, the installation of ODI is complete.
To set up Oracle GoldenGate for Oracle Communications Data Model, perform the following steps:
To use BRM Adapter real-time capturing, install and configure Oracle GoldenGate (GG) as follows:
Change directory to the database installation path (For example: /u02/app/oracle/product).
Figure B-49 Changing Directory to the Oracle Database Installation Path
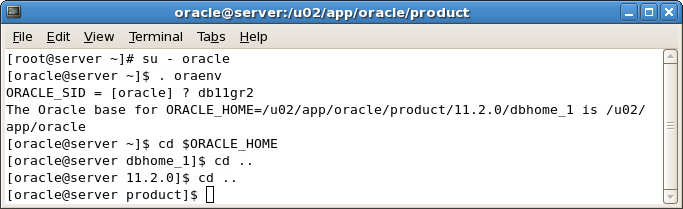
Create a directory named (gg) for installing Oracle GoldenGate under the product folder:
[oracle@server product]$ mkdir /u02/app/oracle/product/gg
Or manually create the folder (gg) by going directly in the product folder:
[oracle@server product]$ export GGATE=/u02/app/oracle/product/gg [oracle@server product]$ cd $GGATE [oracle@server gg]$
Copy the downloaded software (for example: V22228-01.zip) into gg folder (for information on downloading Oracle GoldenGate, see "Oracle GoldenGate").
Unzip the software in the folder using following command:
[oracle@server gg]$ unzip V22228-01.zip
After you unzip the file, use the .tar extension file with the tar command to extract Oracle GoldenGate:
Tar the Oracle GoldenGate .tar file using the following command:
[oracle@server gg] tar -xf filename.tar
Now export the path to GG libraries to LD_LIBRARY_PATH using the command:
export LD_LIBRARY_PATH=$ORACLE_HOME/lib:$GGATE
Now start the GG command line utility (ggsci):
[oracle@server gg]$. /ggsci
This command connects you to the Oracle GoldenGate server. For example:
Oracle GoldenGate Command Interpreter for Oracle Version 11.1.1.0.0 Build 078 Linux, x86, 32bit (optimized), Oracle 11 on Jul 28 2010 13:22:25 Copyright (C) 1995, 2010, Oracle and/or its affiliates. All rights reserved
Create the necessary working directories for gg:
GGSCI (server.oracle.com) 1>create subdirs GGSCI (server.oracle.com) 2>exit [oracle@server gg]$ mkdir $GGATE/diroby
After these steps Oracle GoldenGate is installed.
After Oracle GoldenGate is installed you prepare the source and target database for Oracle GoldenGate Replication.
Note: Steps 1 to 9 in "Installing Oracle GoldenGate on Target for BRM Adapter" are common for both the source and target databases. These same steps are shown in the section, "Installing Oracle GoldenGate on Source for BRM Adapter".
To set up the Oracle GoldenGate Schema, do the following:
Create ggate schema:
SQL>sqlplus / as sysdba; SQL> create user ggate identified by ggate default tablespace users temporary tablespace temp;
Note: For the Oracle Goldengate schema, a default password (for example "ggate") is provided during the setup phase. You can change this, but then you need to change the default password in the related prm and oby files; for more details see step 4, "Edit ggate default schema and password".
Grant privileges to ggate schema:
SQL> grant connect, resource, unlimited tablespace to ggate; SQL> grant select any dictionary to ggate; SQL> grant execute on utl_file to ggate; SQL> grant alter any table to ggate; SQL> grant create table to ggate; SQL> grant select any table, insert any table, update any table, delete any table to ggate; SQL>exit;
Copy target config file to $GGATE directory:
The files for the target machine have been generated in:
$OCDM\utl\adapter\brm\goldengate_param\stg
These files must be copied on the target machine, to the following location $GGATEE using the same directory structure.
copy files contained in goldengate_param\stg\dirprm to $GGATEE\dirprm
copy files contained in goldengate_param\stg\diroby to $GGATEE\diroby
Edit the default schema and password:
The default schema and password are "ggate",
edit file $GGATE\diroby\ brm_ogg_stg_cdc_cmd.oby according the environment; use the correct value in the following command:
DBLOGIN USERID userid, PASSWORD passwd
Edit the file $GGATE\dirprm\ globals.prm according the environment, change the value in the following commands:
GGSCHEMA ggate CHECKPOINTTABLE ggate.ggschkpt
Config manager port:
The default manager port at the target is 7809, if required, edit the port in the file:
$GGATEE\dirprm\mgr.prm
Edit BRM_SRC and BRM_STG at REPLICAT:
The default BRM_SRC and BRM_STG schema are "brm_src",and "brm_stg", edit the file $GGATEE\dirprm\repbrm.prm, and change the two schema names according the environment. For example, change the following:
map brm_src.ACCOUNT_NAMEINFO_T, TARGET brm_stg.ACCOUNT_NAMEINFO_T, KEYCOLS (OBJ_ID0,REC_ID), REPERROR (1403, DISCARD)
to
map pin5003.ACCOUNT_NAMEINFO_T, TARGET brm_stg_ogg.ACCOUNT_NAMEINFO_T, KEYCOLS (OBJ_ID0,REC_ID), REPERROR (1403, DISCARD)
Add the Replicat group:
Execute the following command on the <target> system to add a delivery groups named repbrm.
[oracle@server gg]$ $GGATE/./ggsci paramfile $GGATE/diroby/ brm_ogg_stg_cdc_cmd.oby
Note: you can run the batch commands in brm_ogg_stg_cdc_cmd.oby manually to see the result of each single command. For example:
First login to ggsci and execute the following:
./ggsci
GGSCI (slc00tcw) 1> ADD REPLICAT repbrm, EXTTRAIL ./dirdat/rt, checkpointtable ggate.ggschkpt
To use BRM Adapter real-time capturing, install and configure Oracle GoldenGate (GG) as follows:
Change directory to the database installation path (For example: /u02/app/oracle/product).
Figure B-50 Changing Directory to the Oracle Database Installation Path
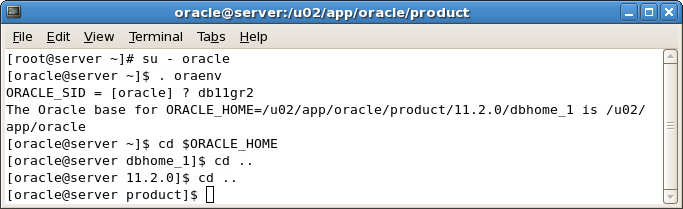
Create a directory named (gg) for installing Oracle GoldenGate under the product folder:
[oracle@server product]$ mkdir /u02/app/oracle/product/gg
Or manually create the folder (gg) by going directly in the product folder:
[oracle@server product]$ export GGATE=/u02/app/oracle/product/gg [oracle@server product]$ cd $GGATE [oracle@server gg]$
Copy the downloaded software (for example: V22228-01.zip) into gg folder (for information on downloading Oracle GoldenGate, see "Oracle GoldenGate").
Unzip the software in the folder using following command:
[oracle@server gg]$ unzip V22228-01.zip
After you unzip the file, use the .tar extension file with the tar command to extract Oracle GoldenGate:
Tar the Oracle GoldenGate .tar file using the following command:
[oracle@server gg] tar -xf filename.tar
Now export the path to GG libraries to LD_LIBRARY_PATH using the command:
export LD_LIBRARY_PATH=$ORACLE_HOME/lib:$GGATE
Now start the GG command line utility (ggsci):
[oracle@server gg]$. /ggsci
This command connects you to the Oracle GoldenGate server. For example:
Oracle GoldenGate Command Interpreter for Oracle Version 11.1.1.0.0 Build 078 Linux, x86, 32bit (optimized), Oracle 11 on Jul 28 2010 13:22:25 Copyright (C) 1995, 2010, Oracle and/or its affiliates. All rights reserved
Create the necessary working directories for gg:
GGSCI (server.oracle.com) 1>create subdirs GGSCI (server.oracle.com) 2>exit [oracle@server gg]$ mkdir $GGATE/diroby
After these steps Oracle GoldenGate is installed.
Switch the database to archive log mode as follows:
[oracle@server dbhome_1]$ sqlplus / as sysdba SQL>shutdown immediate SQL>startup mount SQL>alter database archivelog; SQL>alter database open;
Enable minimal supplemental logging:
SQL>alter database add supplemental log data;
Switch log to start supplemental logging:
SQL> ALTER SYSTEM SWITCH LOGFILE; SQL> ALTER SYSTEM SWITCH LOGFILE;
Verify supplemental logging is enabled (with a result of 'YES')
SQL> SELECT SUPPLEMENTAL_LOG_DATA_MIN FROM V$DATABASE;
Turn off recyclebin for the database
SQL>alter system set recyclebin=off scope=spfile;
Create ggate schema:
SQL> create user ggate identified by ggate default tablespace users temporary tablespace temp;
Note: For the Oracle Goldengate schema, a default password (for example "ggate") is provided during the setup phase. You can change this, but you also need to change the default password in the related prm and oby files.
Grant privileges to ggate schema:
SQL> grant connect, resource, unlimited tablespace to ggate; SQL> grant select any dictionary to ggate; SQL> grant select any table to ggate; SQL> grant alter any table to ggate; SQL> grant flashback any table to ggate; SQL> grant execute on dbms_flashback to ggate; SQL> grant execute on utl_file to ggate; SQL> exit;
To do Trandata, you need to enable supplemental logging on the source system. To enable Supplemental logging, use the command:
alter database add supplemental log data;
Copy source config file to $GGATE directory
The files for the source machines have been generated in $OCDM \utl\adapter\brm\goldengate_param\src
These files must be copied on the source machines to the following location $GGATEE using the same directory structure:
copy files in goldengate_param\src\dirprm to $GGATEE\dirprm
copy files in goldengate_param\src\diroby to $GGATEE\diroby
Config manager port
The default manager port at source is 7890. As required, edit this port in the file:
$GGATEE\dirprm\mgr.prm
Config RMTHOST
Change the RMTHOST and MGRPORT in expbrm.prm files in the $GGATEE\dirprm directory as required for your working environment:
RMTHOST <Remote Host Name>, MGRPORT <Port>
For example:
rmthost slc00tcw, mgrport 7809
Config BRM_SRC schema at EXTRACT
The default source schema for the BRM Adapter is BRM_SRC. Change the source schema name through your source system schemas. For example (brm_src ->pin5003)
Change BRM_SRC schema at $GGATE\dirprm\extbrm.prm.
For example:
Table pin5003.ACCOUNT_NAMEINFO_T, KEYCOLS (OBJ_ID0,REC_ID)
Change BRM_SRC schema at $GGATE\dirprm\extpbrm.prm
For example:
Table pin5003.ACCOUNT_NAMEINFO_T;
Change BRM_SRC schema at $GGATE\diroby\ brm_ogg_src_cdc_cmd.oby. For example:
add TRANDATA pin5003.ACCOUNT_NAMEINFO_T COLS(OBJ_ID0,REC_ID), NOKEY
Note:
In the file brm_ogg_src_cdc_cmd.oby, use the following command for all current mapping tables except table ACCOUNT_T:
ADD TRANDATA <Source Schema Name>.<Table Name> COLS(col1, col2,…), NOKEY
If the TRANDATA of each table has been done, use the following command to delete it:
DELETE TRANDATA <Source Schema Name>.*
Configure Change Capture using a Data Pump:
The goals of this method are to:
Configure and add the Extract process that will capture changes.
Add the local trail that will store these changes.
Configure and add a data pump Extract to read the local trail and create a remote trail on the target.
Add the remote trail.
Execute the following command on the <source> system to define an Extract group named extbrm and to define a data pump Extract named extpbrm to pull data from the local Oracle GoldenGate trail and route these changes to Oracle GoldenGate on the target.
[oracle@server gg]$ $GGATE/./ggsci paramfile $GGATE/diroby/brm_ogg_src_cdc_cmd.oby
Note: In most of the cases, run the batch commands mentioned in the oby file one by one manually in the Oracle GoldenGate command line util (ggsci) .
To start the primary Extract process and data pump Extract process, run the following command on the source systems.
[oracle@server gg]$ $GGATE/./ggsci paramfile $GGATE/diroby/brm_ogg_src_cdc_start_cmd.oby
To start the Oracle GoldenGate processes on the target system, run the following command on the target system:
[oracle@server gg]$ $GGATE/./ggsci paramfile $GGATE/diroby/brm_ogg_stg_cdc_start_cmd.oby
Table B-9 provides a summary of Oracle GoldenGate process commands. Note: Run these commands from GGSCI.
Table B-9 Oracle GoldenGate Process Commands Summary
| Process Area | Commands |
|---|---|
|
To Start All Services |
Manager: Extract: Replicate: Extract & Replicat: |
|
To Stop All Services |
Manager: Extract: Replicate: Extract & Replicat: |
|
To Check Services Status |
All Services: Manager: Extract: Replicate: |
|
To View Report |
Extract: Replicate: |
To de-install the existing repositories, do the following:
Drop user (Master_Repo_user) cascade; create user (Master_Repo_user) identified by (pswd) default tablespace users temporary tablespace temp; grant connect, resource to (Master_Repo_user); grant execute on dbms_lock to (Master_Repo_user);
This section includes the following topics:
Error ODI-26005: Importing an Object from Another Repository
Troubleshooting Error: An internal error occurred while opening the diagram...
Error: /…./…./…./….xml (No such file or directory)
This error could occur when you import repositories using the "Import from a Zip File" option.
To resolve this error "unzip" the Master and Work Repository zip files and start the import again using the "Import from a Folder" option.
To import a master repository (in an existing master repository):
From the Topology Navigator toolbar menu select Import > Master Repository... (as shown in Figure B-51).
Figure B-51 ODI Studio Import Master Repository

Select the Import Mode, the "Import from a Folder" and click OK (Figure B-52).
Figure B-52 Reimport: Import From a Folder
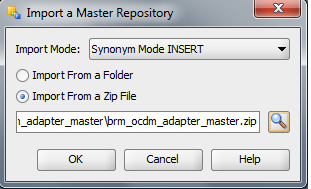
The specified file(s) are imported into the current master repository.
Browse the Master Repository from the specified location:
Repository Location:"$BRM_OCDM_HOME/odi_repository/brm_ocdm_adapter_master"
Figure B-53 ODI Studio Open and Import Master Repository
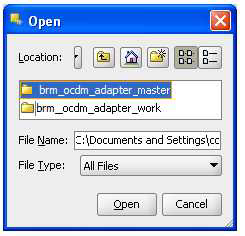
Figure B-54 ODI Studio Import Master Repository Progress
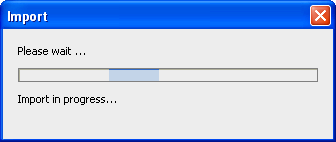
You can check the Import Report and you can save this report by clicking Save.
Figure B-55 Reimport: Import Report Listing
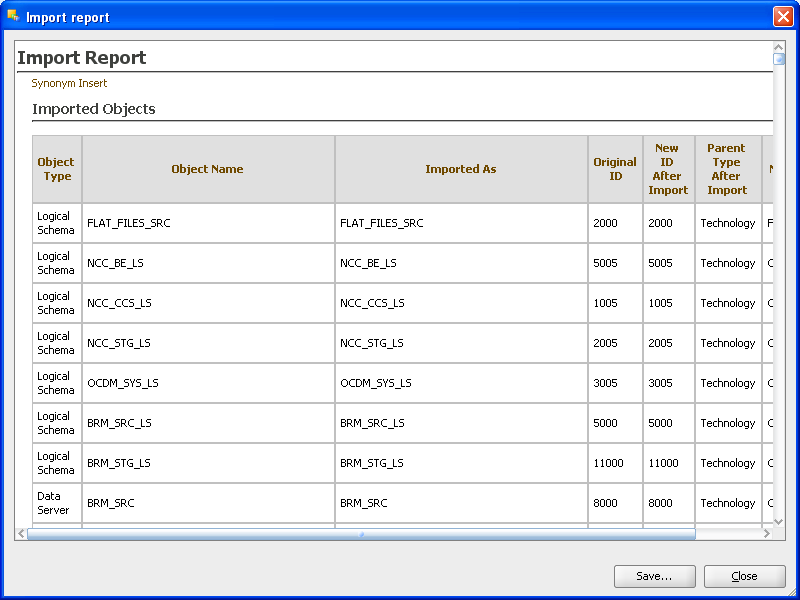
From the Designer Navigator toolbar menu select Import > Work Repository... (as shown in Figure B-56).
Figure B-56 ODI Studio Import Work Repository
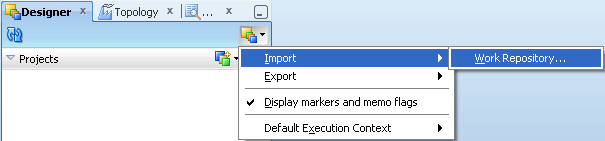
Select the Import Mode: Import From a Folder or Import From a Zip file, and click OK.
Figure B-57 ODI Studio Import Work Repository from Zip File
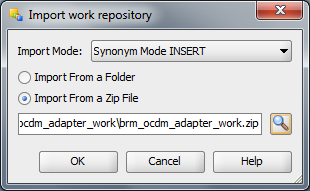
The specified file(s) are imported into the work repository.
Browse the Work Repository from the specified location.
Repository Location:
$BRM_OCDM_HOME/odi_repository/brm_ocdm_adapter_work.zip
Figure B-58 ODI Studio Import Work Repository from Zip File
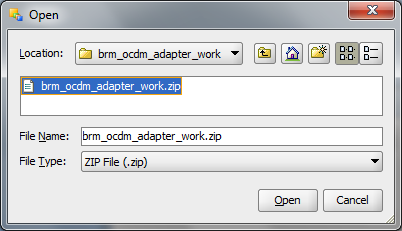
Figure B-59 ODI Studio Open and Import Work Repository Progress
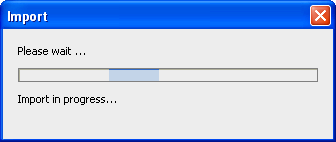
Figure B-60 Reimport: Work Repository Warning Message Dialog
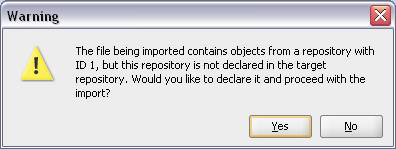
You can check the Import Report and to save report, click Save.
Figure B-61 Reimport: Work Repository Report
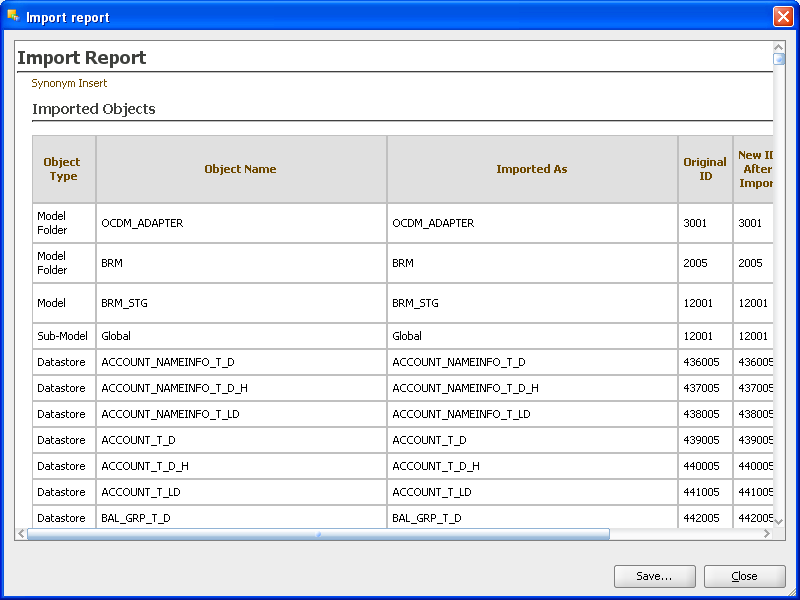
View the Designer tab Projects and Models areas to see the contents of the work repository.
Figure B-62 Shows the ODI Designer Navigator with Projects and Models
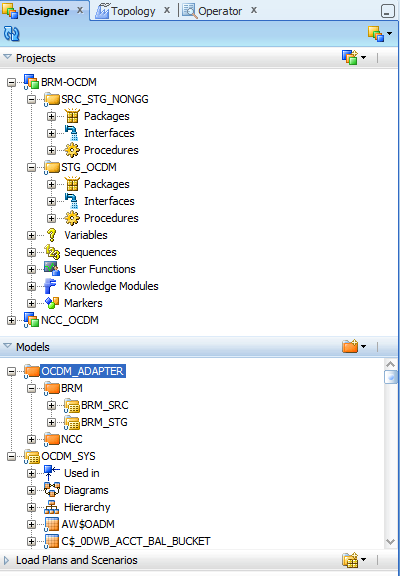
ODI-26005: You are importing an object from another repository with the same identifier...
Possible cause: An object in the import file has an identifier which already exists in the repository.
Figure B-63 Troubleshooting BRM Adapter Problems

Consider manually changing the "com.sunopsis.dwg.dwgobj.SnpImportRep" object section of the import XML file to use a unique identifier.
To resolve this error (ODI-26005), make changes depending on the repository:
Master Repository: To change the ID of ODI master repository, you can "Renumber.." the repository ID with these steps:
From the Topology Navigator, expand Repositories tab.
Right click Master Repository and click "Renumber", as shown in Figure B-64.
This opens the dialog, "Renumbering the repository - Step 1". Click Yes to renumber the repository ID, as shown in Figure B-65.
Provide the New ID for the Master repository and click OK. This displays the Renumbering the repository - Step 2 dialog, as shown in Figure B-66.
To check the changed ID, double click master repository and open version tab and check if the new ID is assigned, as shown in Figure B-67.
To change the ID of ODI work repository, you can "Renumber.." the repository ID as follows:
From the Topology Navigator, expand Repositories tab.
Expand the "Work Repositories", Right click Work Repository and then click "Renumber".
This opens the dialog, "Renumbering the repository - Step 1". Click Yes to renumber the repository ID.
Figure B-69 Renumber Work Repository Step 1
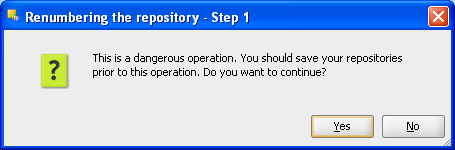
Click OK in the Renumbering the repository - Step 2 dialog.
Figure B-70 Renumber Work Repository Step 2
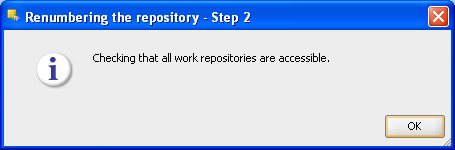
Provide the New ID for the Work repository and click OK.
Figure B-71 Renumber Work Repository Step 3
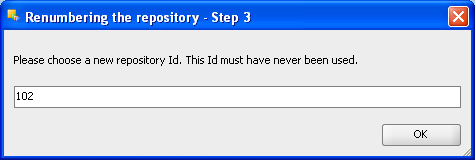
Click Yes to confirm the change.
Figure B-72 Verify the Renumber Operation

To check the changed ID, double click work repository and open version tab and check that the new ID is assigned.
Figure B-73 Verify the Changed Repository ID
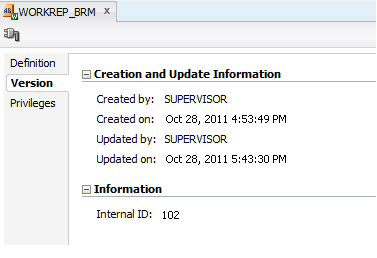
The following error may happen and is related to an issue with ODI version 11.1.1.5.0:
ERROR: An internal error occurred while opening the diagram
From ODI Studio, open the corrupted Integration Interface, go to the "Version" tab, and get the internal ID. Connect to the database that hosts the ODI Work Repository tables, run the following SQL commands, and apply the changes:
delete from SNP_TXT where I_TXT in ( select I_TXT_XMI_DATA from SNP_DIAGRAM where I_POP = <your internal ID>); delete from SNP_DIAGRAM where I_POP = <your internal ID>; commit;
When you open the Integration Interface the next time, it creates a new Mapping and Flow map, and hence the issue should be resolved.