| Oracle® R Enterprise User's Guide Release 11.2 for Linux, Solaris, AIX, and Windows Part Number E26499-05 |
|
|
PDF · Mobi · ePub |
| Oracle® R Enterprise User's Guide Release 11.2 for Linux, Solaris, AIX, and Windows Part Number E26499-05 |
|
|
PDF · Mobi · ePub |
Follow these steps to install Oracle R Enterprise on your Linux, Solaris, IBM AIX, or Microsoft Windows system:
Make sure that the Prerequisites are satisfied
Install Client on Microsoft Windows, Install Client on Linux, Install Client on Solaris, or Install Client on AIX
Install Server on Microsoft Windows, Install Server on Linux, Install Server on Solaris, or Install Server on AIX
Client and server are not required to run on the same platform. For example, a client on Windows can connect to a server on Linux, or a client on Linux can connect to a server on Solaris.
If you have Oracle R Enterprise 1.0 installed, you can Upgrade Oracle R Enterprise.
You can upgrade the 1.0 release version of Oracle R Enterprise only. You cannot upgrade Beta versions.
If necessary, you can Uninstall Oracle R Enterprise
First decide which of the Oracle R Enterprise Supported Configurations that you will use.
Then install the required software before you install Oracle R Enterprise:
Verify that one or more of these operating systems is installed. Oracle R Enterprise server and client are supported on
Linux x86-64
Oracle Linux Release 5 Update 6 or higher
Red Hat Linux 5 Update 6 or higher
To download Oracle Linux Release 5 Update 6 Media Pack for x86_64 (64 bit), go to http://www.oracle.com/us/technologies/linux/index.html).
Microsoft Windows XP, Vista, or Windows 7, 32-bit or 64-bit
64-bit Solaris 10 or higher for both SPARC and x386 (Intel) platforms
IBM AIX 5.3 or higher (64-Bit)
Oracle R Enterprise is also supported on
Oracle Exadata running Oracle Linux or Solaris
SPARC SuperCluster
On your client system, download and install R 2.13.2. You can download R from http://www.r-project.org or any source that provides R.
Note:
Oracle R Enterprise is certified with R 2.13.2 only.You must install R on both the client and the server.
The Oracle R Distribution supports Oracle Linux, Oracle Exadata, Solaris, and AIX see Oracle R Distribution.
Installation of R depends on the platform:
Oracle R Distribution is Oracle's free distribution of the open source R environment that has been enhanced for faster performance by taking advantage of hardware specific math library implementations. Oracle offers support for users of Oracle R Distribution on Linux, AIX and Solaris 64 bit (SPARC and Intel platforms. To download Oracle R Distribution, go to http://oss.oracle.com/ORD/.
Follow these steps to install R 2.13.2 on Windows:
Go to the CRAN Mirror of your choice.
Click Download R for Windows.
Click base.
Under the heading Other builds, click Previous releases in the third bullet.
Click R 2.13.2 (September, 2011) to start the download.
When the download completes, double click R-2.13.2-win.exe to launch the Windows installer for R. Follow the instructions to complete the installation.
It is strongly recommended that you perform a full R installation on 64-bit Windows platforms, so that 64-bit R is installed. (The full R install for 64-bit Windows installs both 32-bit and 64-bit R.) The Oracle R Enterprise 64-bit Windows Server requires 64-bit R.
You can install R from CRAN at http://www.r-project.org or you can install the Oracle R Distribution from http://oss.oracle.com/ORD/.
If you install from CRAN, be sure to download R 2.13.2 (September, 2011).
The Oracle R Distribution is described at http://www.oracle.com/technetwork/indexes/downloads/r-distribution-1532464.html.
This section describes how to install Oracle's distribution of Open Source R on Oracle Linux or Red Hat Linux. To install the Oracle distribution on Oracle Exadata Machine, see Install the Oracle R Distribution on Oracle Exadata.
Go to http://public-yum.oracle.com/ and follow these steps to install R:
Install the yum repos as follows:
cd /etc/yum.repos.d wget http://public-yum.oracle.com/public-yum-el5.repo
Open a text editor on the file just downloaded, /etc/yum.repos.d/public-yum-el5.repo, and set "enabled=1" for [ol5_u6_base] and [el5_addons].
This step is optional.
Type the following commands in a shell to check that your yum repository is configured correctly:
sudo yum repolist
The output should look like this:
el5_addons | 951 B 00:00 ol5_u6_base | 1.1 kB 00:00 repo id repo name status base Red Hat Linux - Base enabled: 3,024 el5_addons Enterprise Linux 5 - x86_64 - addons enabled: 93 ol5_u6_base Oracle Linux 5 - U6 - x86_64 - base enabled: 4,551
Make sure that both the el5_addons and ol5_u6_base repos are listed. The list of repos can be different depending on the Linux version and current user's configuration of yum.
To install R, use the following command:
sudo yum install R.x86_64
If the installation is successful, you should see the following messages. The list of required packages may be longer (if you install ORE on Oracle Exadata) or shorter depending on your specific Linux environment and packages installed prior to this R installation.
Make sure to look for the keywords Dependencies Resolved:
These graphics show a typical install. First dependencies are resolved:
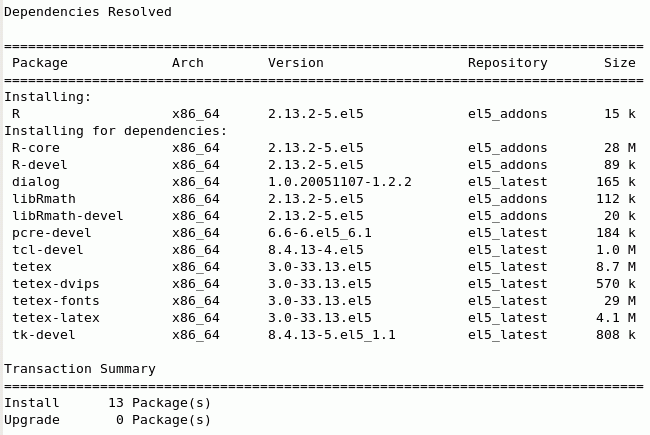
Next the required packages are downloaded. Note that you must answer the question "Is this OK [y/n]:" with "y".
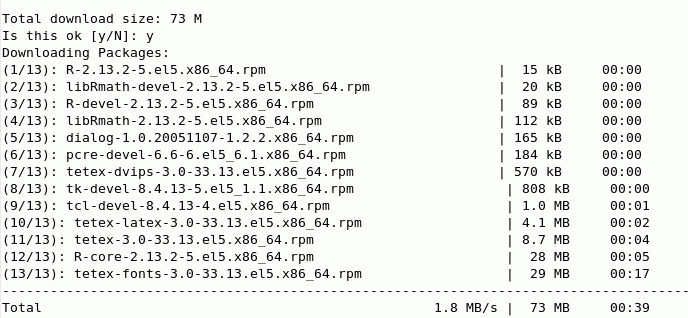
Finally, the downloads are tested and installed.

The Oracle R Distribution is described at http://www.oracle.com/technetwork/indexes/downloads/r-distribution-1532464.html.
Using http://public-yum.oracle.com/ is the recommended way to install R on Oracle Exadata. However, it may not be possible to use http://public-yum.oracle.com/.
If you cannot use http://public-yum.oracle.com/, you can follow these steps to install R using RPMs.
Note:
These directions work for Oracle Linux Release 5 only.The required RPMs are in one of these locations
http://public-yum.oracle.com/repo/EnterpriseLinux/EL5/5/base/x86_64/
The three libMath RPMs (libSM-1.0.1-3.1.x86_64.rpm, libRmath-static-2.13.2-4.el5.x86_64.rpm, and libRmath-2.13.2-4.el5.x86_64.rpm are in http://public-yum.oracle.com/repo/EnterpriseLinux/EL5/addons/x86_64/
Follow these steps to install the Oracle R Distribution on Oracle Exadata:
Make sure that the following RPMs are installed. If any are missing, download and install them:
rpm -Uvh libsmi-devel-0.4.5-2.el5.x86_64.rpm rpm -Uvh libsmi-0.4.5-2.el5.x86_64.rpm rpm -Uvh libSM-devel-1.0.1-3.1.x86_64.rpm rpm -Uvh libsmbclient-devel-3.0.33-3.28.el5.x86_64.rpm rpm -Uvh libsmbclient-3.0.33-3.28.el5.x86_64.rpm rpm -Uvh libSM-1.0.1-3.1.x86_64.rpm rpm -Uvh libRmath-static-2.13.2-4.el5.x86_64.rpm rpm -Uvh libRmath-devel-2.13.2-4.el5.x86_64.rpm rpm -Uvh libRmath-2.13.2-4.el5.x86_64.rpm rpm -Uvh libpng-1.2.10-7.1.el5_3.2.x86_64.rpm rpm -Uvh libjpeg-6b-37.x86_64.rpm rpm -Uvh libICE-devel-1.0.1-2.1.x86_64.rpm rpm -Uvh libICE-1.0.1-2.1.x86_64.rpm rpm -Uvh libgssapi-0.10-2.x86_64.rpm rpm -Uvh libgsf-1.14.1-6.1.x86_64.rpm rpm -Uvh libFS-1.0.0-3.1.x86_64.rpm rpm -Uvh libfontenc-1.0.2-2.2.el5.x86_64.rpm
Download and install these RPMs in the order in which they are listed:
rpm -Uvh cairo-1.2.4-5.el5.x86_64.rpm rpm -Uvh libtiff-3.8.2-7.el5_3.4.x86_64.rpm rpm -Uvh bitstream-vera-fonts-1.10-7.noarch.rpm rpm -Uvh pango-1.14.9-6.el5.x86_64.rpm rpm -Uvh cups-libs-1.3.7-18.el5.x86_64.rpm rpm -Uvh paps-0.6.6-19.el5.x86_64.rpm rpm -Uvh atk-1.12.2-1.fc6.x86_64.rpm rpm -Uvh hicolor-icon-theme-0.9-2.1.noarch.rpm rpm -Uvh gtk2-2.10.4-20.el5.x86_64.rpm rpm -Uvh poppler-0.5.4-4.4.el5_4.11.x86_64.rpm rpm -Uvh poppler-utils-0.5.4-4.4.el5_4.11.x86_64.rpm rpm -Uvh dbus-python-0.70-9.el5_4.x86_64.rpm rpm -Uvh avahi-0.6.16-7.el5.x86_64.rpm rpm -Uvh avahi-compat-libdns_sd-0.6.16-7.el5.x86_64.rpm rpm -Uvh cups-1.3.7-18.el5.x86_64.rpm rpm -Uvh netpbm-10.35.58-8.el5.x86_64.rpm rpm -Uvh desktop-file-utils-0.10-7.x86_64.rpm rpm -Uvh dialog-1.0.20051107-1.2.2.x86_64.rpm rpm -Uvh ed-0.2-39.el5_2.x86_64.rpm rpm -Uvh tetex-fonts-3.0-33.8.el5.x86_64.rpm rpm -Uvh tetex-3.0-33.8.el5.x86_64.rpm rpm -Uvh tetex-dvips-3.0-33.8.el5.x86_64.rpm rpm -Uvh libFS-1.0.0-3.1.x86_64.rpm rpm -Uvh xorg-x11-xfs-utils-1.0.2-4.x86_64.rpm rpm -Uvh xorg-x11-font-utils-7.1-2.x86_64.rpm rpm -Uvh ttmkfdir-3.0.9-23.el5.x86_64.rpm rpm -Uvh chkfontpath-1.10.1-1.1.x86_64.rpm xorg-x11-xfs-1.0.2-4.x86_64.rpm rpm -Uvh urw-fonts-2.3-6.1.1.noarch.rpm rpm -Uvh ghostscript-8.15.2-9.11.el5.x86_64.rpm ghostscript-fonts-5.50-13.1.1.noarch.rpm rpm -Uvh netpbm-progs-10.35.58-8.el5.x86_64.rpm rpm -Uvh tetex-latex-3.0-33.8.el5.x86_64.rpm
Finally download and install the core RPM for R:
rpm -Uvh R-core-2.13.2-4.el5.x86_64.rpm
R for Solaris is available in two ways:
The Oracle R Distribution is available for Solaris. To download the Oracle R Distribution for Solaris go to http://oss.oracle.com/ORD/. Download the software and follow the directions in the README.
Open-source R can be configured and built for Solaris using source code from CRAN. See the R Installation and Administration manual (http://cran.r-project.org/doc/manuals/R-admin.pdf for details.
If you install from CRAN, be sure to download R 2.13.2 (September, 2011).
R for IBM AIX is available in two ways:
The Oracle R Distribution is available for AIX. To download the Oracle R Distribution for AIX go to http://oss.oracle.com/ORD/. Download the software and follow the directions in the README.
Open-source R can be configured and built for AIX using source code from CRAN. See the R Installation and Administration manual (http://cran.r-project.org/doc/manuals/R-admin.pdf for details.
If you install from CRAN, be sure to download R 2.13.2 (September, 2011).
Oracle R Enterprise requires Oracle 11.2 Enterprise Edition; the Oracle Database can be installed on Oracle Linux, Red Hat Linux, Solaris on SPARC or x386, SPARC SuperCluster, IBM AIX 64-bit, or Oracle Exadata running Oracle Linux or Solaris.
The 64-bit version of the database must be installed for Linux or Red Hat Linux. You can check that the proper database is installed by examining $ORACLE_HOME/bin/oracle.
In order for certain Oracle R Enterprise functionality to work properly, the Oracle Database must include the patch that fixes bug number 11678127.
You can use Oracle 11.2.0.1 or 11.2.0.2 if you install the patch that fixes bug number 11678127. For basic information about patching an Oracle Database, see Patching Oracle Databases.
Use one of these solutions to install the required patch on the system where you install the Oracle R Enterprise server:
Download the 11.2.0.3 patch set for Enterprise Edition from My Oracle Support.
If you do not want to install the 11.2.0.3 patch set, install one of these patches:
For Oracle 11.2.0.1.0: on Linux: Patch number 12598677 fixes bug number 11678127
For Oracle 11.2.0.2.0 on Linux: Patch number 12976544 fixes bug number 11678127
For Oracle 11.2.0.2 on Windows, Patch 11 fixes Bug Number 11678127
Patches for Oracle products are downloaded from My Oracle Support (http://support.oracle.com). Access to My Oracle Support requires a CSI (Customer Support ID).
After you download patches, install them using OPatch, described in Oracle Universal Installer and OPatch User's Guide 11g Release 2 (11.2) for Windows and UNIX.
Before you apply a patch, review README.txt. The patch may require other patches. Also make sure that the latest version of OPatch is installed.
After you verify that the Prerequisites are satisfied, install Oracle R Enterprise.
Before you install software, download the latest version as described in Download Oracle R Enterprise Software.
Note:
If you have media that contains Oracle R Enterprise, you may not have the latest version of the software; check to see if there is a later version at the download site.Oracle R Enterprise has two components, client and server:
Oracle R Enterprise client installation: Installs required packages used with the R engine on user's desktop to enable transparent interaction with data resident in Oracle Database. The client runs on these platforms:
Install the client before you install the server.
Oracle R Enterprise server installation: Installs required libraries and PL/SQL procedures to enable the Oracle Database to support an Oracle R Enterprise client. The server runs on these platforms or on an Oracle Exadata machine running Linux or Solaris:
Install the server after you install one or more clients.
After you install the client and the server, you can start Oracle R Enterprise:
After you start Oracle R Enterprise, you can use the Oracle R Enterprise Samples to learn about using Oracle R Enterprise.
If startup fails or you encounter problems during installation, see Troubleshoot the Installation.
Oracle R Enterprise software is available for download from Oracle Technology Network. You must have a free Oracle Technology Network account in order to down load software. See http://www.oracle.com/technetwork/community/join/why-join/index.html for information.
To download software for Oracle R Enterprise, go to Oracle R Enterprise Downloads at http://www.oracle.com/technetwork/database/options/advanced-analytics/r-enterprise/ore-downloads-1502823.html.
Before you can download any files, you must accept the OTN License Agreement.
To download the latest software (version 1.1), click the links for your platform:
Microsoft Windows:
Oracle R Enterprise Client Packages for Windows Platform (includes client packages for both 32-bit and 64-bit architectures)
Oracle R Enterprise Client Supporting Packages for Windows Platform (includes client supporting packages for both 32-bit and 64-bit architectures)
Oracle R Enterprise Server Install for Oracle Database on Windows 32-bit
Oracle R Enterprise Server Install for Oracle Database on Windows 64-bit
Linux 64-bit:
Oracle R Enterprise Client Packages for Linux 64-bit Platform
Oracle R Enterprise Client Supporting Packages for Linux 64-bit Platform
Oracle R Enterprise Server Install for Oracle Database on Linux 64-bit
Solaris SPARC 64-bit
Oracle R Enterprise Client Packages for Solaris SPARC 64-bit Platform
Oracle R Enterprise Client Supporting Packages for Solaris SPARC 64-bit Platform
Oracle R Enterprise Server Install for Oracle Database on Solaris SPARC 64-bit
Solaris x386 64-bit
Oracle R Enterprise Client Packages for Solaris x386 64-bit Platform
Oracle R Enterprise Client Supporting Packages for Solaris x386 64-bit Platform
Oracle R Enterprise Server Install for Oracle Database on Solaris x386 64-bit
IBM AIX 5.3 or higher on POWER Systems (64-Bit)
Oracle R Enterprise Client Packages for AIX 64-bit Platform
Oracle R Enterprise Client Supporting Packages for AIX 64-bit Platform
Oracle R Enterprise Server Install for Oracle Database on AIX 64-bit
You must download the client or server software plus the supporting packages; for example to install the Client on Microsoft Windows, you must download Oracle R Enterprise Client Packages for Windows Platform and Oracle R Enterprise Client Supporting Packages for Windows Platform.
Click the link for the software that you require. Sign on using your Oracle Technology Network login.
When you download Windows software be sure to download the correct version (64-bit or 32-bit) of the Server software for your system.
When you download Solaris software be sure to download the correct version (SPARC or x386) for your system.
You download a zip archive for all platforms. Save the archive on your local system and unzip it.
The Oracle R Enterprise client is supported on Microsoft Windows XP or later for 32-bit and 64-bit architectures. The client requires R 2.13.2.
To install the client, you must install two sets of packages:
The supporting R packages DBI, ROracle, and png
The suite of Oracle R Enterprise packages: OREbase, OREstats, OREgraphics, OREeda, ORExml, and ORE
The downloads for Windows support both 32-bit and 64-bit architectures.
After you have installed R 2.13.2 as described in Install R on Windows, follow these steps to install the two sets of R packages for the Oracle R Enterprise Windows client:
As described in Download Oracle R Enterprise Software, download these two zip archives:
ore-supporting-windows-1.1.zip, the supporting R packages
ore-client-windows-1.1.zip, the Oracle R Enterprise packages.
Unzip ore-supporting-windows-1.1.zip to your local system. This creates a top level ore-supporting-windows-1.1 directory whose subdirectory structure mimics a CRAN-like repository.
Unzip ore-client-windows-1.1.zip to your local system. This creates a top level ore-windows-1.1 directory whose subdirectory structure mimics a CRAN-like repository.
Start either 32-bit or 64-bit R 2.13.2 from the All Programs group of the Windows Start menu. (Since the R Windows binary packages contain bundles for both 32-bit and 64-bit architectures, either architecture of R 2.13.2 can be used during the installation.)
You can install both sets of R packages (CRAN and ORE) from either the R Console or from the R GUI.
To install both sets of packages from the R Console, type
install.packages(c("ROracle", "png"),
repos = "file:///<DEP_PATH>/ore-supporting-windows-1.1",
type = "win.binary")
install.packages("ORE", repos = "file:///<ORE_PATH>/ore-client-windows-1.1",
type = "win.binary")
where <DEP_PATH> and <ORE_PATH> are the unzip directory locations of ore-supporting-windows-1.1.zip and ore-windows-1.1.zip files respectively. The install.packages function calls produce the message "successfully unpacked and MD5 sums checked" for each installed package.
To install both sets of packages from the R GUI, follow these steps:
From the main menu, select Packages then Install package(s) from local zip files
Navigate to
<DEP_PATH>\ore-supporting-windows-1.1\bin\windows\contrib\2.13
where <DEP_PATH> is the unzip directory you used for the ore-supporting-windows-1.1.zip file.
Select DBI_0.2-5.zip, ROracle_1.1.zip, and png_0.1-4.zip.
Click Open. Each package will produce the message "successfully unpacked and MD5 sums checked" message in the R Console.
From the main menu, select Packages then Install package(s) from local zip files.
Navigate to
<ORE_PATH>\ore-client-windows-1.1\bin\windows\contrib\2.13
where <ORE_PATH> is the unzip directory you used for the ore-windows-1.1.zip file.
Select OREbase_1.1.zip, OREstats_1.1.zip, OREgraphcs_1.1.zip, OREeda_1.1.zip, ORExml_1.1.zip, and ORE_1.1.zip.
Click Open. Each package will produce the message "successfully unpacked and MD5 sums checked" message in the R Console.
After the installation completes.Install the server; then you can Start the Oracle R Enterprise Client on Microsoft Windows.
The Oracle R Enterprise client is supported on Oracle Linux or Red Hat Linux. The client requires R-2.13.2.
To install the client you must install two sets of packages:
The supporting R packages DBI, ROracle, and png
The suite of Oracle R Enterprise packages: OREbase, OREstats, OREgraphics, OREeda, ORExml, and ORE
After you have installed R-2.13.2 on Linux as described in Install the Oracle R Distribution on Linux, follow these steps to install the two sets of R packages for the Oracle R Enterprise Linux 64-bit client:
Download Oracle Instant Client Basic Package for 64-bit from Linux from Instant Client Downloads for Linux x86-64 (http://www.oracle.com/technetwork/topics/linuxx86-64soft-092277.html).
The Oracle Instant Client includes all files required to run OCI, OCCI, and JDBC-OCI applications. The ROracle R package is an OCI application.
Either download the zip file Instantclient-basic-linux.x64-11.2.0.3.0.zip or install from oracle-instantclient11.2-basic-11.2.0.3.0-1.x86_64.rpm.
Install the instant client as root or oracle. If you install using the rpm, you can use this command:
rpm -ivh <rpm_file>
If you are not sure if some version of the software s already installed, use this command:
rpm -Uvh <rpm_file>
Add the path where you unzipped or installed the Oracle Instant Client libraries to your LD_LIBRARY_PATH. Add this path to your.bashrc or .cshrc file so that the library gets loaded automatically. The library is normally $ORACLE_HOME/lib.
Check for location of libclntsh.so for LD_LIBRARY_PATH using locate libclntsh.so.
Download the supporting R packages ore-supporting-linux-x86-64-1.1.zip from http://www.oracle.com/technetwork/database/options/advanced-analytics/r-enterprise/ore-downloads-1502823.html.
Unzip ore-linux-x86-64-1.1.zip to your local system. This creates the directory ore-linux-x86-64-1.1/supporting containing these three files:
DBI_0.2-5_R_x86_64-unknown-linux-gnu.zip ROracle_1.1-1_R_x86_64-unknown-linux-gnu.zip png_0.1-4_R_x86_64-unknown-linux-gnu.zip
Download the Oracle R Enterprise client packages ore-client-linux-x86-64-1.1.zip from http://www.oracle.com/technetwork/database/options/advanced-analytics/r-enterprise/ore-downloads-1502823.html.
Unzip ore-client-linux-x86-64-1.1.zip to your local system. This creates the directory ore-client-linux-x86-64-1.1/client, containing these files:
ORE_1.1_R_x86_64-unknown-linux-gnu.zip OREbase_1.1_R_x86_64-unknown-linux-gnu.zip OREeda_1.1_R_x86_64-unknown-linux-gnu.zip OREgraphics_1.1_R_x86_64-unknown-linux-gnu.zip OREstats_1.1_R_x86_64-unknown-linux-gnu.zip ORExml_1.1_R_x86_64-unknown-linux-gnu.zip
Go to the directory ore-supporting-linux-x86-64-1.1. Type the following commands to install the supporting R packages:
R CMD INSTALL DBI_0.2-5_R_x86_64-unknown-linux-gnu.zip R CMD INSTALL ROracle_1.1-1_R_x86_64-unknown-linux-gnu.zip R CMD INSTALL png_0.1-4_R_x86_64-unknown-linux-gnu.zip
These commands generate the following messages to confirm successful installation of the packages:
* installing to library '<Your $R_HOME directory> /library' * installing *binary* package 'DBI' ... * DONE (DBI) * installing to library '<Your $R_HOME directory> /library' * installing *binary* package 'ROracle' ... * DONE (ROracle) * installing to library '<Your $R_HOME directory> /library' * installing *binary* package 'png' ... * DONE (png)
Go to the directory ore-linux-x86-64-1.1. Type the following commands to install the ORE packages:
R CMD INSTALL ORE_1.1_R_x86_64-unknown-linux-gnu.zip R CMD INSTALL OREbase_1.1_R_x86_64-unknown-linux-gnu.zip R CMD INSTALL OREeda_1.1_R_x86_64-unknown-linux-gnu.zip R CMD INSTALL OREgraphics_1.1_R_x86_64-unknown-linux-gnu.zip R CMD INSTALL OREstats_1.1_R_x86_64-unknown-linux-gnu.zip R CMD INSTALL ORExml_1.1_R_x86_64-unknown-linux-gnu.zip
Each command generates messages like the following to confirm successful installation of the packages:
* installing to library '<Your $R_HOME directory> /library'
* installing *binary* package '<>' ...
* DONE (<>)
After the installation completes. Install the server; then you can Start the Oracle R Enterprise Client on Linux. Solaris, or AIX.
The Oracle R Enterprise client is supported on Oracle Solaris (both SPARC and x86). The client requires R-2.13.2.
To install the client you must install two sets of packages:
The supporting R packages DBI, ROracle, and png
Oracle R Enterprise packages: OREbase, OREstats, OREgraphics, OREeda, ORExml, and ORE
After you have installed R-2.13.2 on Solaris as described in Install R on Solaris, follow these steps to install the two sets of R packages for the Oracle R Enterprise Solaris 64-bit client:
Download Oracle Instant Client Basic Package for 64-bit for Solaris from Instant Client Downloads for Solaris SPARC-64 http://www.oracle.com/technetwork/topics/sol64soft-085649.html
or Instant Client Package - Basic for Solaris Operating System (SPARC 64-bit)
http://www.oracle.com/technetwork/topics/sol64soft-085649.html.
The Oracle Instant Client includes all files required to run OCI, OCCI, and JDBC-OCI applications. The ROracle R package is an OCI application.
Either download the appropriate Instant Client zip file.
Add the path where you unzipped or installed the Oracle Instant Client libraries to your LD_LIBRARY_PATH.
Download the supporting R packages ore-supporting-solaris-sparc-64-1.1.zip (or ore-supporting-solaris-x86-64-1.1.zip) from http://www.oracle.com/technetwork/database/options/advanced-analytics/r-enterprise/ore-downloads-1502823.html
Unzip ore-solaris-sparc-64-1.1.zip (or ore-solaris-x86-64-1.1.zip) to your local system. This creates the directory ore-supporting-solaris-x86-64-1.1/supporting (or ore-supporting-solaris-x86-64-1.1/supporting) containing these three files:
DBI_0.2-5_R_sparc_64-unknown-solaris-sun.zip (or DBI_0.2-5_R_x86_64-unknown-solaris-sun.zip)
ROracle_1.1-1_R_sparc_64-unknown-solaris-sun.zip (or ROracle_1.1-1_R_x86_64-unknown-solaris-sun.zip)
png_0.1-4_R_sparc_64-unknown-solaris-sun.zip (or png_0.1-4_R_x86_64-unknown-solaris-sun.zip)
Download the Oracle R Enterprise client packages ore-client-solaris-sparc-64-1.1.zip (or ore-client-solaris-x86-64-1.1.zip) from http://www.oracle.com/technetwork/database/options/advanced-analytics/r-enterprise/ore-downloads-1502823.html.
Unzip ore-client-solaris-sparc-64-1.1.zip (or ore-client-solaris-x86-64-1.1.zip) to your local system. This creates the directory ore-client-solaris-sparc-64-1.1/client (or ore-client-solaris-x86-64-1.1/client) containing these six files:
ORE_1.1_R_sparc_64-unknown-solaris-sun.zip (or ORE_1.1_R_x86_64-unknown-solaris-sun.zip)
OREbase_1.1_R_sparc_64-unknown-solaris-sun.zip (or OREbase_1.1_R_x86_64-unknown-solaris-sun.zip)
OREeda_1.1_R_sparc_64-unknown-solaris-sun.zip (or OREeda_1.1_R_x86_64-unknown-solaris-sun.zip)
OREgraphics_1.1_R_sparc_64-unknown-solaris-sun.zip (or OREgraphics_1.1_R_sparc_64-unknown-solaris-sun.zip)
OREstats_1.1_R_sparc_64-unknown-solaris-sun.zip (or OREstats_1.1_R_x86_64-unknown-solaris-sun.zip)
ORExml_1.1_R_sparc_64-unknown-solaris-sun.zip (or ORExml_1.1_R_x86_64-unknown-solaris-sun.zip)
Go to the directory ore-supporting-solaris-sparc-64-1.1/client (or ore-supporting-solaris-x86-64-1.1/client). Type the following commands to install the supporting R packages:
R CMD INSTALL DBI_0.2-5_R_sparc_64-unknown-solaris-sun.zip R CMD INSTALL ROracle_1.1-1_R_sparc_64-unknown-solaris-sun.zip R CMD INSTALL png_0.1-4_R_sparc_64-unknown-solaris-sun.zip
or
R CMD INSTALL DBI_0.2-5_R_x86_64-unknown-solaris-sun.zip R CMD INSTALL ROracle_1.1-1_R_x86_64-unknown-solaris-sun.zip R CMD INSTALL png_0.1-4_R_x86_64-unknown-solaris-sun.zip
These commands generate the following messages to confirm successful installation of the packages:
* installing to library '<Your $R_HOME directory> /library' * installing *binary* package 'DBI' ... * DONE (DBI) * installing to library '<Your $R_HOME directory> /library' * installing *binary* package 'ROracle' ... * DONE (ROracle) * installing to library '<Your $R_HOME directory> /library' * installing *binary* package 'png' ... * DONE (png)
Go to the directory ore-solaris-sparc-64-1.1/client (or ore-solaris-x86-64-1.1/client). Type the following commands to install the ORE packages:
R CMD INSTALL ORE_1.1_R_x86_64-unknown-solaris-sun.zip R CMD INSTALL OREbase_1.1_R_sparc_64-unknown-solaris-sun.zip R CMD INSTALL OREeda_1.1_R_sparc_64-unknown-solaris-sun.zip R CMD INSTALL OREgraphics_1.1_R_sparc_64-unknown-solaris-sun.zip R CMD INSTALL OREstats_1.1_R_sparc_64-unknown-solaris-sun.zip R CMD INSTALL ORExml_1.1_R_sparc_64-unknown-solaris-sun.zip
or
R CMD INSTALL ORE_1.1_R_x86_64-unknown-solaris-sun.zip R CMD INSTALL OREbase_1.1_R_x86_64-unknown-solaris-sun.zip R CMD INSTALL OREeda_1.1_R_x86_64-unknown-solaris-sun.zip R CMD INSTALL OREgraphics_1.1_R_x86_64-unknown-solaris-sun.zip R CMD INSTALL OREstats_1.1_R_x86_64-unknown-solaris-sun.zip R CMD INSTALL ORExml_1.1_R_x86_64-unknown-solaris-sun.zip
Each command generates messages like the following ones to confirm successful installation of the packages:
* installing to library '<Your $R_HOME directory> /library' * installing *binary* package '<>' ... * DONE (<>)
After the client installation completes, install the server; then you can Start the Oracle R Enterprise Client on Linux. Solaris, or AIX.
The Oracle R Enterprise client is supported on IBM AIX 5.3 or higher on POWER Systems (64-Bit). The client requires R-2.13.2.
To install the client you must install two sets of packages:
The supporting R packages DBI, ROracle, and png
Oracle R Enterprise packages: OREbase, OREstats, OREgraphics, OREeda, ORExml, and ORE
After you have installed R-2.13.2 on AIX as described in Install R on AIX, follow these steps to install the two sets of R packages for the Oracle R Enterprise AIX 64-bit client:
Download Oracle Instant Client Basic Package for 64-bit AIX from Instant Client Downloads for AIX http://www.oracle.com/technetwork/topics/aix5lsoft-098883.html
The Oracle Instant Client includes all files required to run OCI, OCCI, and JDBC-OCI applications. The ROracle R package is an OCI application.
Add the path where you unzipped or installed the Oracle Instant Client libraries to your LIBPATH.
Download the supporting R packages ore-supporting-aix-ppc64-1.1.zip from http://www.oracle.com/technetwork/database/options/advanced-analytics/r-enterprise/ore-downloads-1502823.html
Unzip ore-supporting-aix-ppc64-1.1.zip to your local system. This creates the directory supporting containing these three files:
DBI_0.2-5_R_ppc64-unknown-aix.tar.gz
ROracle_1.1-2_R_ppc64-unknown-aix.tar.gz
RUnit_0.4.26_R_ppc64-unknown-aix.tar.gz
png_0.1-4_R_ppc64-unknown-aix.tar.gz
Download the Oracle R Enterprise client packages ore-client-aix-ppc64-1.1.zip from http://www.oracle.com/technetwork/database/options/advanced-analytics/r-enterprise/ore-downloads-1502823.html.
Unzip ore-client-aix-ppc64-1.1.zip to your local system. This creates the directory client containing these six files:
ORE_1.1_R_ppc64-unknown-aix.tar.gz
OREbase_1.1_R_ppc64-unknown-aix.tar.gz
OREeda_1.1_R_ppc64-unknown-aix.tar.gz
OREgraphics_1.1_R_ppc64-unknown-aix.tar.gz
OREstats_1.1_R_ppc64-unknown-aix.tar.gz
ORExml_1.1_R_ppc64-unknown-aix.tar.gz
Go to the directory supporting. Type the following commands to install the supporting R packages:
R CMD INSTALL DBI_0.2-5_R_ppc64-unknown-aix.tar.gz R CMD INSTALL RUnit_0.4.26_R_ppc64-unknown-aix.tar.gz R CMD INSTALL ROracle_1.1-2_R_ppc64-unknown-aix.tar.gz R CMD INSTALL png_0.1-4_R_ppc64-unknown-aix.tar.gz
These commands generate the following messages to confirm successful installation of the packages:
* installing to library '<Your $R_HOME directory> /library' * installing *binary* package 'DBI' ... * DONE (DBI) * installing to library '<Your $R_HOME directory> /library' * installing *binary* package 'ROracle' ... * DONE (ROracle) * installing to library '<Your $R_HOME directory> /library' * installing *binary* package 'png' ... * DONE (png)
Go to the directory client. Type the following commands to install the ORE packages:
R CMD INSTALL ORE_1.1_R_ppc64-unknown-aix.tar.gz R CMD INSTALL OREbase_1.1_R_ppc64-unknown-aix.tar.gz R CMD INSTALL OREeda_1.1_R_ppc64-unknown-aix.tar.gz R CMD INSTALL OREgraphics_1.1_R_ppc64-unknown-aix.tar.gz R CMD INSTALL OREstats_1.1_R_ppc64-unknown-aix.tar.gz R CMD INSTALL ORExml_1.1_R_ppc64-unknown-aix.tar.gz
Each command generates messages like the following ones to confirm successful installation of the packages:
* installing to library '<Your $R_HOME directory> /library' * installing *binary* package '<>' ... * DONE (<>)
After the client installation completes, install the server; then you can Start the Oracle R Enterprise Client on Linux. Solaris, or AIX.
This section describes how to install the Oracle R Enterprise server on Windows, Linux, Solaris, and AIX.
Install the server as follows:
Make sure that the Prerequisites for Windows, Linux, Solaris, or AIX are satisfied.
You must install the client before you can run Oracle R Enterprise. You can Install Client on Microsoft Windows, Install Client on Linux, or Install Client on AIX.
Make sure that Oracle Database is installed on the system where you plan to install the server. Make sure that any required patches are installed properly. Oracle R Enterprise server is installed in an Oracle Database, so an appropriate version of the Database must be installed before you install Oracle R Enterprise server.
Make sure that all of the requirements in Before You Install the Server are satisfied.
Follow the directions in Install Server on Microsoft Windows, Install Server on Linux, Install Server on Solaris or Install Server on AIX to install the server.
The install script creates Administrative Roles that you may need to grant to users who perform certain tasks.
After the install completes, you can Create Users.
After the server installation successfully completes, you can Start the Oracle R Enterprise Client on Microsoft Windows or Start the Oracle R Enterprise Client on Linux. Solaris, or AIX. Once the client has started, you can start Using Oracle R Enterprise.
The install scripts for the Oracle R Enterprise server require that certain environment variables are properly set.
Important: Before you start installation, make sure that:
You have DBA privileges (that is, you can run as oracle):
On Linux, you must be a member of the DBA group; the user oracle satisfies this requirement. (Note that root is not usually a member of the DBA group.)
On Windows, you must be a member of the ORA_DBA group; see Notes for Microsoft Windows Installation for more information.
On Solaris, you must be a member of the DBA group
On AIX, you must be a member of the DBA group
In any case, make sure that you are logged in to an account with DBA privileges before you run the install script.
You have write privileges at the operating system level to the file $ORACLE_HOME/lib; the user oracle satisfies this requirement
You can run R. This usually means that the R executable in your PATH environment variable.
In summary, for all platforms, you can use the account that you used to install the database to install the server. Check that you can run R from this account.
The following steps explain how the installation scripts work:
Before the Oracle R Enterprise server install starts, it checks for the presence of an R installation in the form of environment variable R_HOME. Make sure that R_HOME exists and is set properly.
Once the script verifies that R is known to be installed and its location known via PATH, the install checks for the presence of three libraries in $R_HOME/lib/. In particular, the script checks for
$R_HOME/lib/libR.so
$R_HOME/lib/libRblas.so
$R_HOME/lib/libRlapack.so
Next the script checks the location of the database installation by checking for the presence of environment variable ORACLE_HOME and ORACLE_SID.
If ORACLE_HOME is set, then the install expects that the $ORACLE_HOME/lib directory is present.
Before you start the script check that ORACLE_HOME and ORACLE_SID are present and properly set.
Next the script checks the Oracle database instance information The check includes looking for environment variable ORACLE_SID and then connecting to the instance by starting
sqlplus as sysdba
Logging into the database as sysdba is critical for the install script to proceed.
If sqlplus fails to connect to the database instance, the install process aborts.
Before you start the installation script, check that you can connect to the database using this sqlplus command.
If Oracle R Enterprise has been installed on the database, that is if you installed release 1.0, then the installer expects to find a user name called RQSYS in dba_users table and the Oracle R Enterprise version number details in SYS.RQ_CONFIG. The installer uses this information subsequently to install the correct SQL packages.
The script prompts you to optionally enter the names of permanent and temporary table spaces for the RQSYS schema; the default schemas are SYSAUX and TEMP.
At this point, the install script has determined it has found the prerequisites satisfactory and proceeds to do the actual installation.
The install script now attempts to copy libraries to $ORACLE_HOME/lib.
If $ORACLE_HOME/lib is not writable then the installer errors out.
The install script now installs the RQSYS schema. Installing the schema requires logging into the database as SYSDBA.
Finally, the ORE packages are installed under the R installation.
You can create Oracle R Enterprise users as described in Create Users.
Note that the installation creates Administrative Roles that are required for users to performs certain tasks. You may have to assign these roles to users.
Adding an account to the ORA_DBA depends on the release of Windows:
For Microsoft Windows XP, go to Computer Management, then System Tools, then Local Users and Groups, then Groups. Double-click ora_dba. The list of users in ora_dba is displayed. Use one of these accounts to install the server.
For Microsoft Windows Vista, see http://windows.microsoft.com/en-US/windows-vista/Add-a-user-account-to-a-group
Microsoft Windows 7, see http://windows.microsoft.com/en-US/windows7/Add-a-user-account-to-a-group
For information about ORA_DBA, see http://docs.oracle.com/cd/E11882_01/win.112/e10845/authen.htm#i1006045 in the Oracle Database Platform Guide 11g Release 2 (11.2) for Microsoft Windows.
The install scripts look at the PATH variable to see if the account can run R. On Windows, you may not have a PATH system variable defined; if the PATH variable does not exist, create it and set it to the directory where the executable for the R GUI resides. If you installed R in the default location, the GUI executable resides in C:\Program Files\R\R-2.13.2\bin\i386.
These directions describe how to install Oracle R Enterprise on Microsoft Windows XP or later for the 32-bit or 64-bit architecture.
Review Before You Install the Server before you run the installation script. Make sure that all environment variables are properly set and that all required directories are present.
After the client installation completes, follow these steps to install the server:
Download correct server archive for the architecture of your PC:
ore-server-windows-x86-32-1.1.zip (for 32-bit)
ore-server-windows-x86-64-1.1.zip (for 64-bit)
See Download Oracle R Enterprise Software for details about how to download software.
Unzip the download.
Make sure that you are logged in to an account that has DBA privileges.
Open a command window and navigate to the directory where you unzipped the download.
Execute install.bat.
After installation completes, See Create Users to create users. It may be necessary to grant Administrative Roles to users who perform certain tasks.
Install the R supporting packages ore-supporting-windows-1.1.zip (if they are not installed already.
These directions describe how to install Oracle R Enterprise on Oracle Linux, Red Hat Linux, or Oracle Exadata Database Machine on the Linux x86-64 platform.
Review Before You Install the Server before you run the installation script. Make sure that all environment variables are properly set and that all required directories are present.
After the client installation completes, follow these steps to install the server:
Download ore-server-linux-x86-64-1.1.zip.
See Download Oracle R Enterprise Software for details about how to download software.
Unzip ore-server-linux-x86-64-1.1.zip into an empty directory on your local system. This creates a directory containing these library files, SQL scripts, and the install shell script install.sh.
Run install.sh. as any account that has DBA privileges to create objects in the SYS and RQSYS schemas.
This script copies several libraries to $ORACLE_HOME/lib.
The script executes rqinst.sqlwith SYSAUX and TEMP as the default and temporary tablespaces.
The script creates all SQL objects required by Oracle R Enterprise in the RQSYS user schema. The RQSYS schema is created as a locked account with expired password and no connect privileges.
See Create Users to create users. It may be necessary to grant Administrative Roles to users who perform certain tasks.
Install the R supporting packages ore-supporting-linux-x86-64-1.1.zip, if they are not installed already.
These directions describe how to install Oracle R Enterprise on Oracle Solaris on SPARC and x86-64 platforms.
Review Before You Install the Server before you run the installation script. Make sure that all environment variables are properly set and that all required directories are present.
After the client installation completes, follow these steps to install the server:
Download ore-server-solaris-sparc-64-1.1.zip (or ore-server-solaris-x86-64-1.1.zip).
See Download Oracle R Enterprise Software for details about how to download software.
Unzip ore-server-solaris-sparc-64-1.1.zip (or ore-server-solaris-x86-64-1.1.zip) into an empty directory on your local system. This creates a directory containing library files, SQL scripts, and the install shell script install.sh.
Run install.sh. as any account that has DBA privileges to create objects in the SYS and RQSYS schemas.
This script copies several libraries to $ORACLE_HOME/lib.
The script executes rqinst.sql with SYSAUX and TEMP as the default and temporary tablespaces.
The script creates all SQL objects required by Oracle R Enterprise in the RQSYS user schema. The RQSYS schema is created as a locked account with expired password and no connect privileges.
See Create Users to create users. It may be necessary to grant Administrative Roles to users who perform certain tasks.
Install the R supporting packages ore-supporting-solaris-sparc-64-1.1.zip (or ore-supporting-solaris-x86-64-1.1.zip), if they are not installed already. For directions, see Install Client on Solaris.
You may wish to use Oracle Wallet, especially if you plan to run scripts in light-out mode. For information, see Configure Oracle Wallet (Optional) and Start the Oracle R Enterprise Client on Microsoft Windows or Start the Oracle R Enterprise Client on Linux. Solaris, or AIX.
These directions describe how to install Oracle R Enterprise on IBM AIX on POWER Systems (64-Bit).
Review Before You Install the Server before you run the installation script. Make sure that all environment variables are properly set and that all required directories are present.
After the client installation completes, follow these steps to install the server:
Download ore-server-aix-ppc64-1.1.zip.
See Download Oracle R Enterprise Software for details about how to download software.
Unzip ore-server-aix-ppc64-1.1.zip into an empty directory on your local system. This creates a directory containing library files, SQL scripts, and the install shell script install.sh.
Run install.sh. as any account that has DBA privileges to create objects in the SYS and RQSYS schemas.
This script copies several libraries to $ORACLE_HOME/lib.
The script executes rqinst.sql with SYSAUX and TEMP as the default and temporary tablespaces.
The script creates all SQL objects required by Oracle R Enterprise in the RQSYS user schema. The RQSYS schema is created as a locked account with expired password and no connect privileges.
Install the R supporting packages ore-supporting-aix-ppc64-1.1.zip, if they are not installed already. For directions, see Install Client on AIX.
You may wish to use Oracle Wallet, especially if you plan to run scripts in light-out mode. For information, see Configure Oracle Wallet (Optional) and Start the Oracle R Enterprise Client on Microsoft Windows or Start the Oracle R Enterprise Client on Linux. Solaris, or AIX.
The installation creates an administrative role RQADMIN and a user role RQROLE. The roles are used as follows:
For an example of how to create an Oracle R Enterprise user, see.
demo_user.sh for Linux
demo_user.bat for Windows
demo_user.sh for Solaris
demo_user.sh for AIX
For each Oracle R Enterprise user, these steps are required to fully enable the user on the database (as demonstrated in the demo_user.sh script).
Start SQL*Plus as sysdba; then follow these steps:
grant rqrole to <Each ORE user>
grant execute on rqsys.rqGroupEvalImpl for each user.
Create all the synonyms listed in rquser.sql for each user.
Grant Administrative Roles as necessary.
The Oracle wallet provides secure storage of user passwords and client certificates. An Oracle wallet provides a secure way for embedded R scripts to avoid storing passwords in the script.
Follow these steps to configure Oracle Wallet with Oracle R Enterprise:
Configure the oracle wallet and store the username and password. The details are in the wallet documentation in "Configuring Access Control to a Wallet" in the Oracle Database Security Guide http://docs.oracle.com/cd/E11882_01/network.112/e16543/authorization.htm#BABJAJJI.
Add the connection string used to create the wallet entry (for example, "mydb11g_test") to map to the DB instance connection string in tnsnames.ora (change the host name to be your database machine name and SID to be the SID of your database):
mydb11g_test =
(DESCRIPTION =
(ADDRESS =
(PROTOCOL = TCP)
(HOST = <host_name>)
(PORT = 1521)
)
(CONNECT_DATA = (sid=<SID>))
)
After you complete the steps, you can just use the connect_string to connect to the database:
ore.connect(conn_string = "mydb11g_test", all = TRUE)
After the server is installed, you can launch the client.
To launch the Oracle R Enterprise client in a running session of R 2.13.2, execute the following R code from the R Console. Before you execute the code, modify the connection information (user, sid, host, password, and port) for the database where the R Sever is installed:
# Load ORE packages and dependencies
# DBI, ROracle, OREbase, MASS, OREstats,
# OREgraphics, OREeda, ORExml, ORE
library(ORE)
# Connect to Oracle RDBMS
# Change the connection information below
ore.connect(user = "<USERNAME>",
sid = "<SID>",
host = "<HOST>",
password = "<PASSWORD>",
port = PORTNUMBER
all = TRUE)
ore.connect can now use Oracle Wallet.
After you set up Oracle Wallet, as described in Configure Oracle Wallet (Optional), you can connect as follows:
ore.connect(conn_string = "ore_wallet", all = TRUE)
ore_wallet is a connect string that has been registered with the Wallet.
As with all R commands, this code can be used during the initialization of an R session.
For more information on the initialization sequence of R on startup, type help(Startup) in the R Console.
Specify ore.connect in an embedded R function, otherwise all embedded R scripts automatically go to the same schema.
For more information about database connectivity, see Connect to an Oracle Database.
After the server is installed, you can launch the client.
Before you launch Oracle R Enterprise client, add these paths to the LD_LIBRARY_PATH environment variable:
The path where Oracle Instant Client libraries are installed. Otherwise loading of ROracle package will fail.
The path for the shared libraries libR.so, libRblas.so, and libRlapack.so from the installation of R-2.13.2
Start R-2.13.2 from your favorite Linux shell. Next use ore.connect to connect to the Oracle Database where the server resides.
Launch the Oracle R Enterprise client by executing, after modifying the connection information (user, sid, host, password, and port), the following R code from the R Console:
# Load ORE packages and dependencies
# DBI, ROracle, OREbase, MASS, OREstats,
# OREgraphics, OREeda, ORExml, ORE
library(ORE)
# Connect to Oracle RDBMS
# Change the connection information below
ore.connect(user = "<USERNAME>",
sid = "<SID>",
host = "<HOST>",
password = "<PASSWORD>",
port = PORTNUMBER
all = TRUE)
Your Oracle Database Administrator can provide you with suitable values for USERNAME, SID, HOST, PASSWORD, and PORT. These values provide connection information for the database.
ore.connect can now use Oracle Wallet.
After you set up Oracle Wallet, as described in Configure Oracle Wallet (Optional), you can connect as follows:
ore.connect(conn_string = "ore_wallet", all = TRUE)
ore_wallet is a connect string that has been registered with the Wallet.
As with all R commands, this code can be used during the initialization of an R session. For example, you can add the following lines of code, with modified connection information, to the Rprofile.site file located below the top-level R-2.13.2 installation directory <R_HOME>\etc\Rprofile.site:
library(ORE)
# Change the following connection settings:
user <- "scott"
password <- "tiger"
sid <- "mysid"
host <- "myhost"
port <- 1521
all <- TRUE
cat("Connecting to ORE\n")
cat(" User:", user, "\n")
cat(" SID: ", sid, "\n")
cat(" Host:", host, "\n")
ore.connect(user, sid, host, password, port, all)
For more information on the initialization sequence of R on startup, type help(Startup) in the R Console.
For more information about database connectivity, see Connect to an Oracle Database.
Oracle R Enterprise includes the following R functions that enable transparent access to Oracle Database tables and views:
ore.attach(USER, SID, host, password) establishes a database connection using the schema or user name, the database SID, machine hostname, and password, and creates an environment that maps database table names to R objects (ore.frame) from the schema referenced in the database connection.
At this time, views are not mapped.
If you use the all parameter of ore.connect when you attach to a database, ore.attach is executed automatically.
ore.sync() synchronizes with your schema (account) in the Oracle Database. ore.connect can perform this command.
If you use the all parameter of ore.connect when you attach to a database, ore.sync is executed automatically.
ore.ls() lists all objects in the schema you are currently connected to.
Objects created by Oracle R Enterprise are identified with the ore prefix. Pick any object returned by ore.ls() and type either class(OBJECTNAME) or class(OBJECTNAME$COLUMN_NAME).
For example,
R> class(NARROW) [1] "ore.frame" attr(,"package") [1] "OREbase"
The prefix ore is applied to the class names. This indicates that the object is an Oracle R Enterprise created object that holds metadata (instead of contents) of the corresponding object in Oracle Database.
Oracle R Enterprise is shipped with a collection of examples that illustrate how to use Oracle R Enterprise. The examples are shipped as demos included in the ORE package. For more information about the examples, see List of Examples.
The installation script creates a log file in each folder (client, data and server). Make sure that you look at each of the log files even if the installation reports success. Search the log file for ERROR.
If you cannot resolve the problems, request help from Oracle Support or from the Oracle R Enterprise discussion forum.
If you installed the first release of Oracle R Enterprise, you can upgrade to release 1.1 as follows:
To upgrade the Client on Windows, re-install the packages. See Install Client on Microsoft Windows.
To upgrade the Client on Linux, reinstall the packages. See Install Client on Linux.
To upgrade the Server, reinstall the Server. See Install the Server.
Follow these steps to uninstall Oracle R Enterprise client:
To remove the Oracle R Enterprise packages, start R and type these commands:
remove.packages("ORE")
remove.packages("ORExml")
remove.packages("OREeda")
remove.packages("OREgraphics")
remove.packages("OREstats")
remove.packages("OREbase")
remove.packages("ROracle")
remove.packages("DBI")
Unset the environment variable R_PROFILE_USER.
To uninstall Oracle R Enterprise server, execute
uninstall.sh (Linux, Solaris, or AIX)
uninstall.bat(Windows)
Either script removes libraries installed in $ORACLE_HOME/lib and removes all installed SQL objects.